Intro
Learn how to create a KML file from Excel in easy steps. Discover the process of converting Excel data into KML format for Google Earth mapping. Master the art of geospatial visualization by following our simple guide, covering topics like data preparation, KML structure, and visualization techniques, all while leveraging Excels powerful data management capabilities.
Creating a KML file from Excel can be a useful skill, especially for those who work with geographic data. KML (Keyhole Markup Language) is a file format used to display geographic data in an Earth browser such as Google Earth. In this article, we will guide you through the process of creating a KML file from Excel in easy steps.
Why Create a KML File from Excel?
Before we dive into the process, let's understand why creating a KML file from Excel is useful. Excel is a powerful tool for data analysis, but it's not ideal for visualizing geographic data. Google Earth, on the other hand, is perfect for visualizing geographic data, but it doesn't support Excel files directly. By converting your Excel data into a KML file, you can easily import it into Google Earth and visualize your data in a more meaningful way.
Step 1: Prepare Your Excel Data
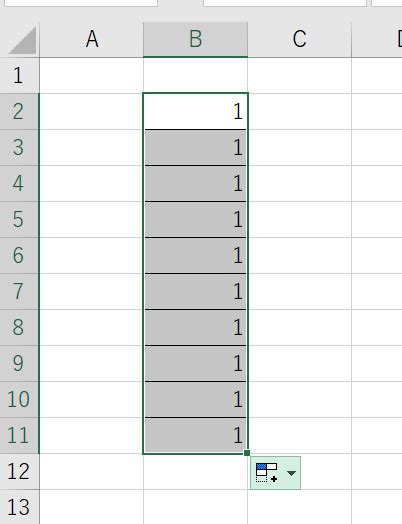
Before you start creating a KML file, make sure your Excel data is prepared. Your data should include the following columns:
- Latitude
- Longitude
- Name (optional)
- Description (optional)
Make sure your latitude and longitude values are in decimal degrees format.
Step 2: Use an Online Tool or Add-in
There are several online tools and add-ins available that can help you create a KML file from Excel. Some popular options include:
- Google's My Maps: A free online tool that allows you to create custom maps and export them as KML files.
- KML Writer: A free add-in for Excel that allows you to create KML files from your data.
- GPS Visualizer: A free online tool that allows you to create KML files from your data.
Choose the tool that works best for you.
Step 3: Format Your Data
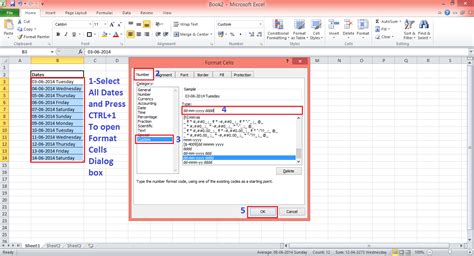
Once you've chosen a tool, format your data according to the tool's requirements. Most tools require you to format your data in a specific way, such as:
- Latitude and longitude values in separate columns
- Name and description values in separate columns
Make sure to follow the tool's instructions carefully.
Step 4: Create the KML File
Once your data is formatted, use the tool to create the KML file. Most tools will guide you through the process, but here are the general steps:
- Select the data range that you want to include in the KML file
- Choose the KML file format
- Click "Create" or "Export" to generate the KML file
Step 5: Open the KML File in Google Earth
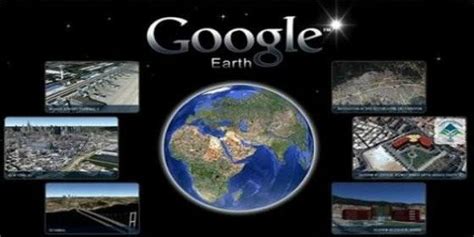
Once you've created the KML file, open it in Google Earth. You can do this by:
- Double-clicking on the KML file
- Right-clicking on the KML file and selecting "Open with Google Earth"
- Opening Google Earth and selecting "File" > "Open" > "KML file"
Tips and Variations
Here are some tips and variations to keep in mind:
- Use a consistent naming convention for your KML files
- Use a consistent formatting convention for your data
- Experiment with different tools and add-ins to find the one that works best for you
- Consider using other geographic data formats, such as GeoJSON or Shapefiles
Gallery of Creating KML Files from Excel
Creating KML Files from Excel
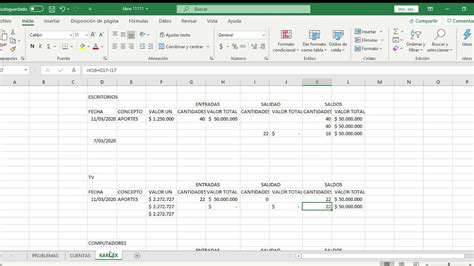
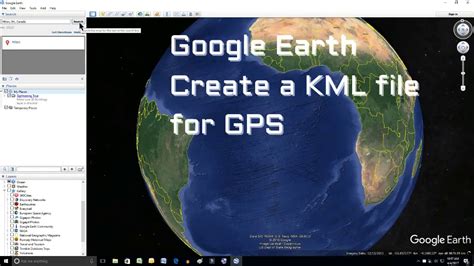
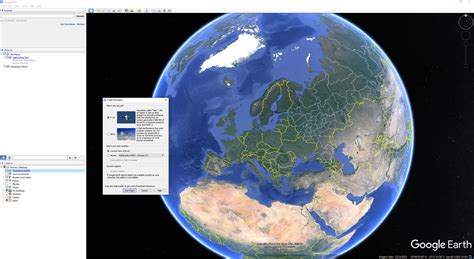
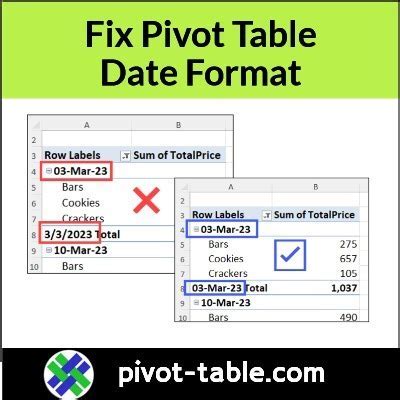
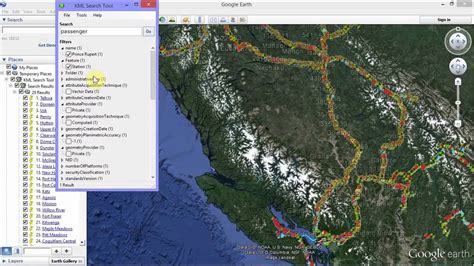
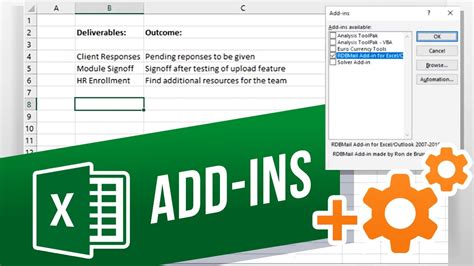
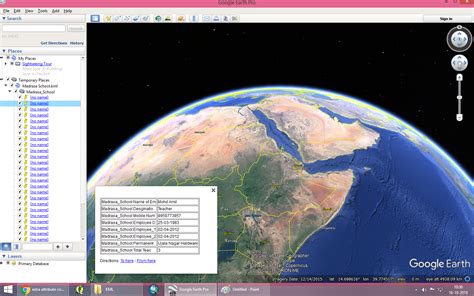
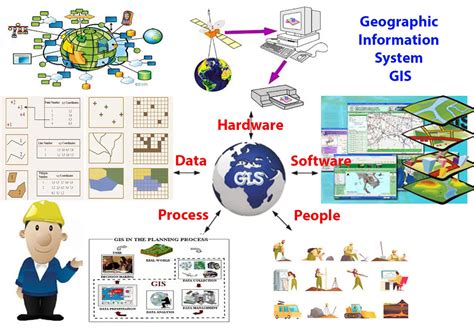
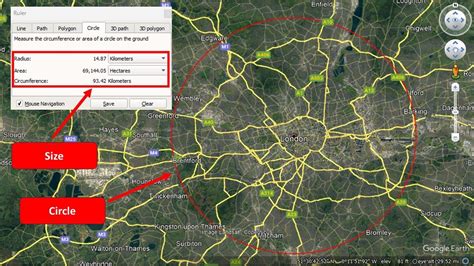
Conclusion
Creating a KML file from Excel is a relatively straightforward process that can help you visualize your geographic data in a more meaningful way. By following the steps outlined in this article, you can create a KML file from your Excel data and open it in Google Earth. Remember to format your data carefully, use the right tools, and experiment with different variations to get the best results. Happy mapping!
