Macros in Outlook can be a game-changer for those who want to automate repetitive tasks, streamline their workflow, and boost productivity. If you're new to macros, don't worry – we've got you covered. In this article, we'll guide you through the process of creating macros in Outlook with easy-to-follow steps.
Why Use Macros in Outlook?
Before we dive into the nitty-gritty of creating macros, let's quickly explore why you might want to use them in Outlook. Macros can help you:
- Automate repetitive tasks, such as sending emails or assigning tasks
- Streamline your workflow by automating routine processes
- Save time and increase productivity
- Personalize your Outlook experience with custom shortcuts and workflows
What Are Macros in Outlook?
In Outlook, a macro is a set of instructions that automates a specific task or set of tasks. Macros can be created using Visual Basic for Applications (VBA), which is a built-in programming language in Outlook. Don't worry if you're not familiar with VBA – we'll walk you through the process step-by-step.
Creating a Macro in Outlook: Step-by-Step Guide
Here's a step-by-step guide to creating a macro in Outlook:
Step 1: Enable the Developer Tab
To create a macro, you'll need to enable the Developer tab in Outlook. To do this:
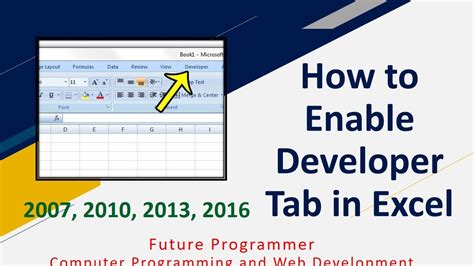
- Go to File > Options > Customize Ribbon
- Check the box next to "Developer"
- Click OK
Step 2: Open the Visual Basic Editor
Now that you've enabled the Developer tab, it's time to open the Visual Basic Editor. To do this:
- Go to Developer > Visual Basic
- Alternatively, you can press Alt + F11 to open the Visual Basic Editor
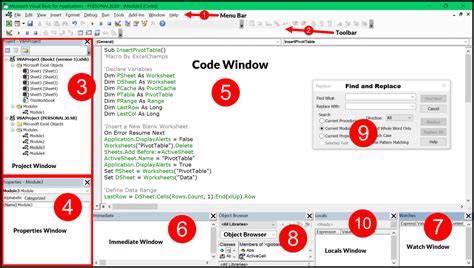
Step 3: Create a New Module
In the Visual Basic Editor, you'll need to create a new module to store your macro. To do this:
- Go to Insert > Module
- This will create a new module called "Module1"
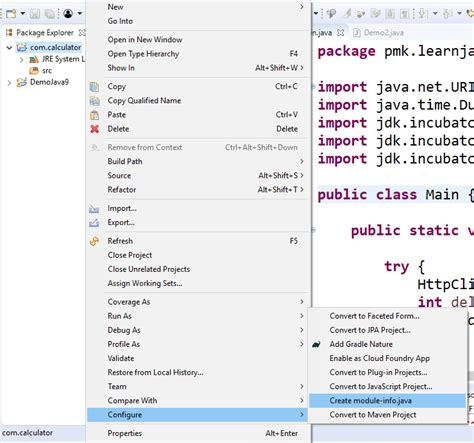
Step 4: Write Your Macro Code
Now it's time to write your macro code. Don't worry if you're not familiar with VBA – we'll provide a simple example to get you started. For this example, we'll create a macro that sends a greeting email to a recipient.
Sub SendGreetingEmail()
Dim olApp As New Outlook.Application
Dim olMail As Outlook.MailItem
Set olMail = olApp.CreateItem(olMailItem)
With olMail
.To = "recipient@example.com"
.Subject = "Hello from Outlook!"
.Body = "Hello, this is a test email sent from Outlook!"
.Send
End With
Set olMail = Nothing
Set olApp = Nothing
End Sub
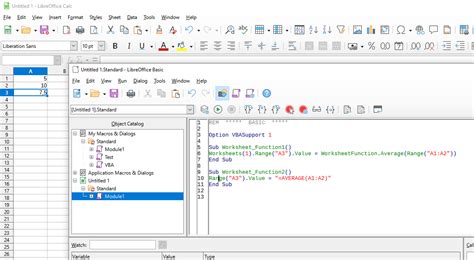
Step 5: Save Your Macro
Once you've written your macro code, you'll need to save it. To do this:
- Go to File > Save (or press Ctrl + S)
- Save your macro as a ".bas" file
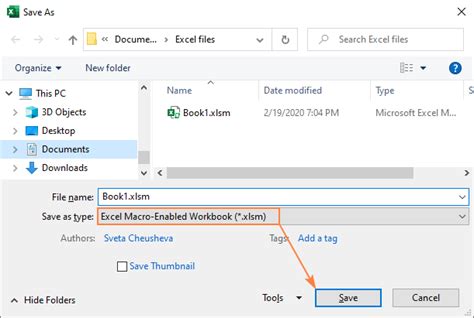
Step 6: Run Your Macro
Finally, it's time to run your macro! To do this:
- Go to Developer > Macros (or press Alt + F8)
- Select your macro from the list and click "Run"
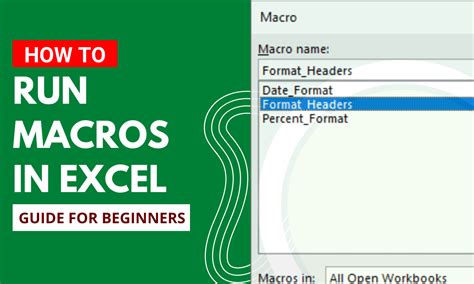
Gallery of Macro-Related Images
Macro-Related Images
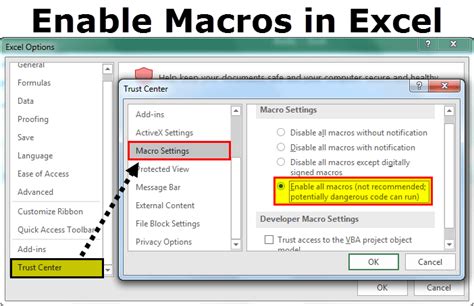
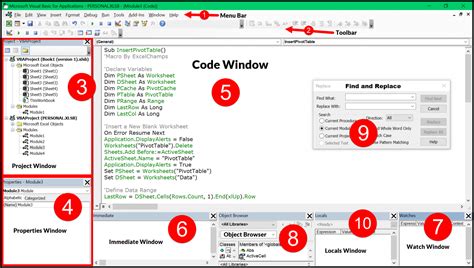
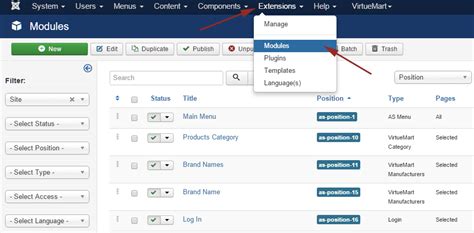

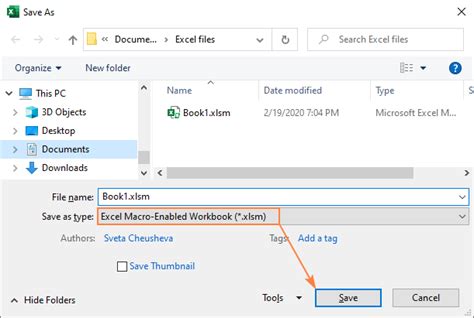
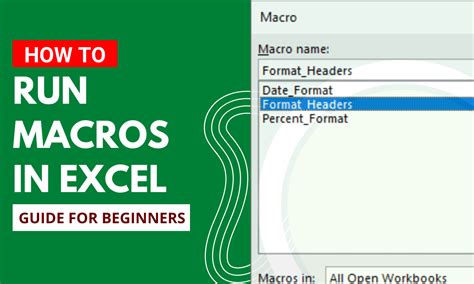
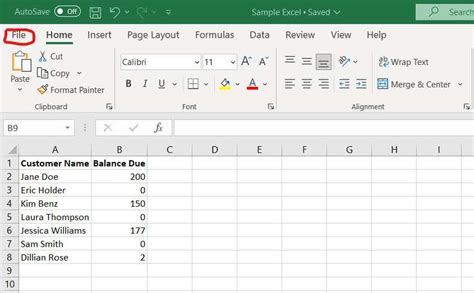

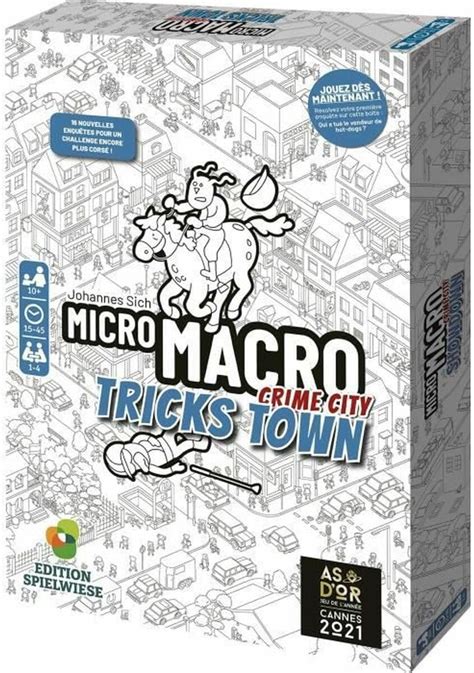
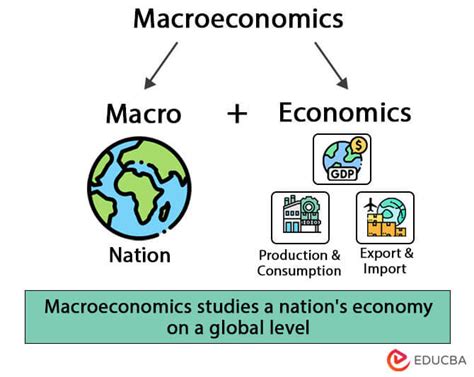
Conclusion
Creating macros in Outlook can seem daunting at first, but with these easy steps, you'll be up and running in no time. Whether you're looking to automate repetitive tasks or streamline your workflow, macros can help you boost productivity and achieve more in less time. Remember to experiment with different macro codes and examples to get the most out of this powerful feature. Happy macro-ing!
