Creating macros in Outlook can significantly enhance your productivity and streamline your email management process. Macros are a set of instructions that automate repetitive tasks, saving you time and effort. Here's how you can create macros in Outlook in 5 easy steps.
Understanding Macros in Outlook
Before diving into the steps, it's essential to understand what macros are and how they work in Outlook. Macros are a series of commands that are executed in a specific order to perform a task. In Outlook, macros can be used to automate tasks such as sending emails, formatting text, and managing contacts.
Step 1: Enable the Developer Tab
To create macros in Outlook, you need to enable the Developer tab. The Developer tab is not visible by default, so you need to follow these steps to enable it:
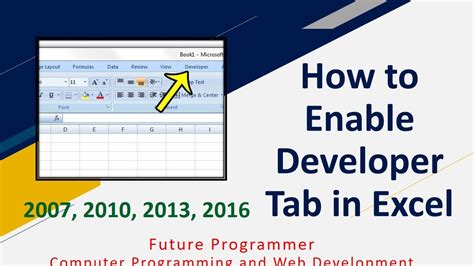
- Go to File > Options > Customize Ribbon
- Check the box next to "Developer"
- Click "OK"
Step 2: Create a New Macro
Now that you have enabled the Developer tab, you can create a new macro. Follow these steps:
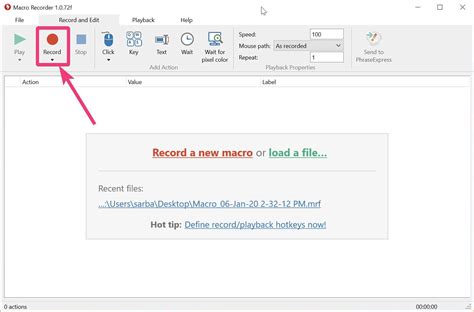
- Go to Developer > Visual Basic
- In the Visual Basic Editor, go to Insert > Module
- This will create a new module where you can write your macro code
Step 3: Write Your Macro Code
In this step, you need to write the code for your macro. Outlook uses Visual Basic for Applications (VBA) to create macros. Don't worry if you're not familiar with VBA; you can use the built-in code snippets and examples to help you get started.
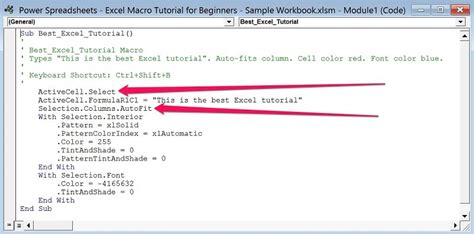
- In the module, you can write your macro code using VBA syntax
- Use the built-in code snippets and examples to help you get started
- You can also record a macro by going to Developer > Record Macro
Step 4: Save and Run Your Macro
Once you have written your macro code, you need to save and run it. Follow these steps:
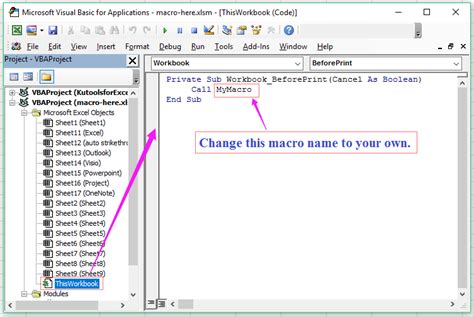
- Save your macro by clicking "File" > "Save"
- Run your macro by clicking "Run" or pressing F5
Step 5: Assign a Shortcut to Your Macro
Finally, you can assign a shortcut to your macro to make it easy to run. Follow these steps:
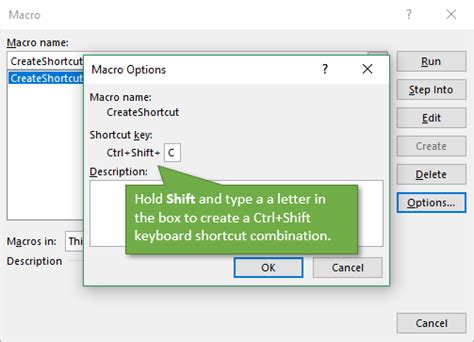
- Go to Developer > Macros
- Select your macro and click "Options"
- Assign a shortcut key to your macro
Gallery of Outlook Macros
Outlook Macros Image Gallery
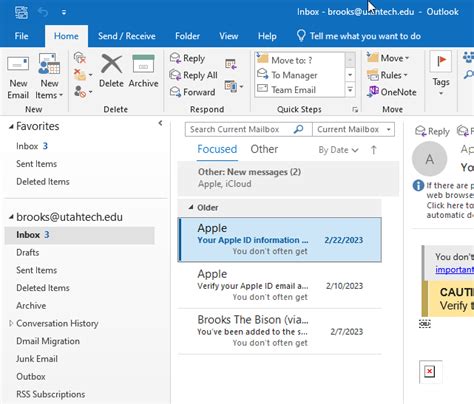
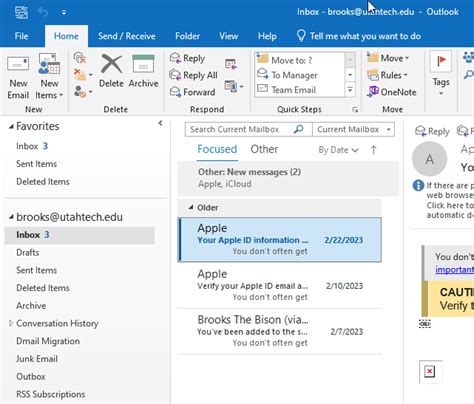
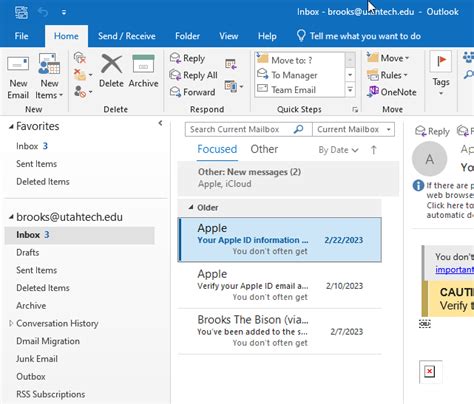
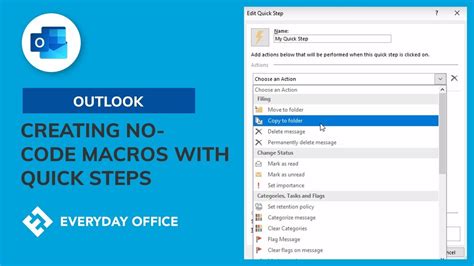
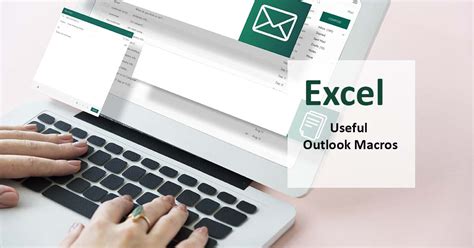
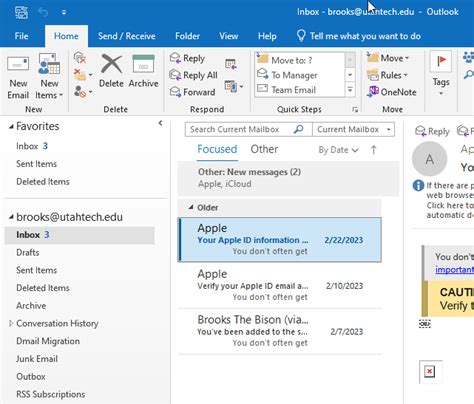
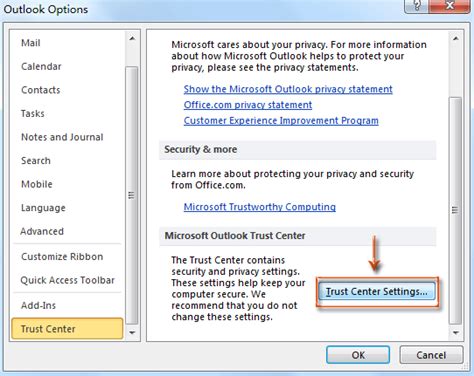
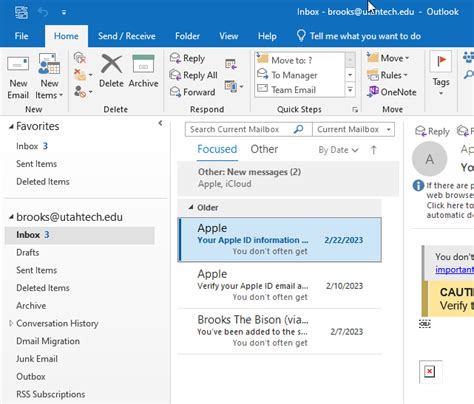
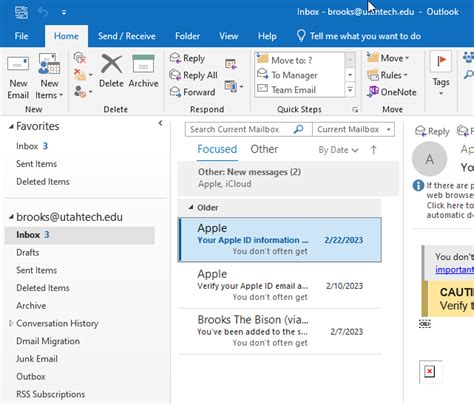
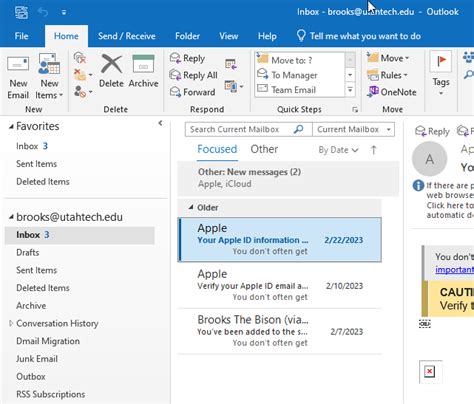
Conclusion
Creating macros in Outlook can save you time and effort by automating repetitive tasks. By following these 5 easy steps, you can create your own macros and streamline your email management process. Don't forget to assign a shortcut to your macro to make it easy to run. Happy automating!
