Creating custom name tags in Excel can be a straightforward process that can save you time and effort when preparing for events, conferences, or meetings. With the help of Excel, you can design and print professional-looking name tags with ease.
Benefits of Creating Custom Name Tags in Excel
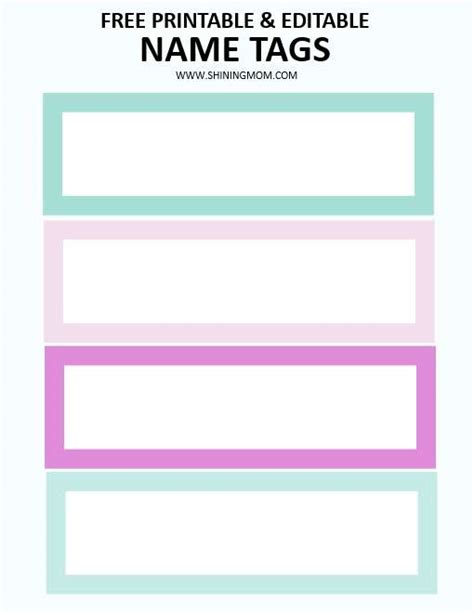
Before we dive into the steps, let's explore the benefits of creating custom name tags in Excel:
- Personalization: You can add names, titles, company names, and other relevant information to make the name tags more personalized and professional.
- Efficiency: Excel allows you to create multiple name tags quickly and efficiently, saving you time and effort.
- Flexibility: You can customize the design, layout, and content of the name tags to suit your specific needs.
- Cost-effective: Creating name tags in Excel is a cost-effective solution compared to ordering pre-made tags or hiring a designer.
Step-by-Step Guide to Creating Custom Name Tags in Excel
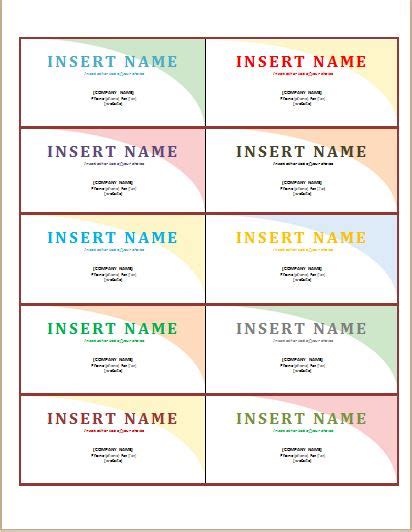
Here's a step-by-step guide to creating custom name tags in Excel:
- Set up a new Excel spreadsheet: Open Excel and create a new spreadsheet. Give it a name, such as "Name Tags."
- Create a table: Create a table with columns for the name, title, company name, and any other relevant information you want to include on the name tags.
- Add data: Enter the data for each name tag in the table. You can use formulas to automate the process and make it more efficient.
- Design the name tag layout: Use Excel's built-in design tools to create a layout for the name tags. You can add text boxes, shapes, and other elements to make the design more visually appealing.
- Use mail merge: Use Excel's mail merge feature to merge the data from the table into the name tag layout. This will create a separate name tag for each entry in the table.
- Print the name tags: Print the name tags on cardstock or sticker paper. You can use a printer or a printing service to produce high-quality name tags.
Using Formulas to Automate the Process
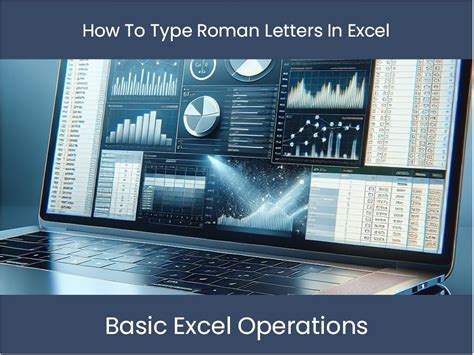
Excel formulas can help you automate the process of creating custom name tags. Here are a few examples:
- =CONCATENATE: Use the CONCATENATE formula to combine text strings and create a single text box for the name tag.
- =IF: Use the IF formula to apply conditional formatting to the name tags. For example, you can use the IF formula to change the font color or size based on the title or company name.
- =VLOOKUP: Use the VLOOKUP formula to look up data from another table or spreadsheet. For example, you can use the VLOOKUP formula to retrieve a company logo or image from another spreadsheet.
Designing the Name Tag Layout
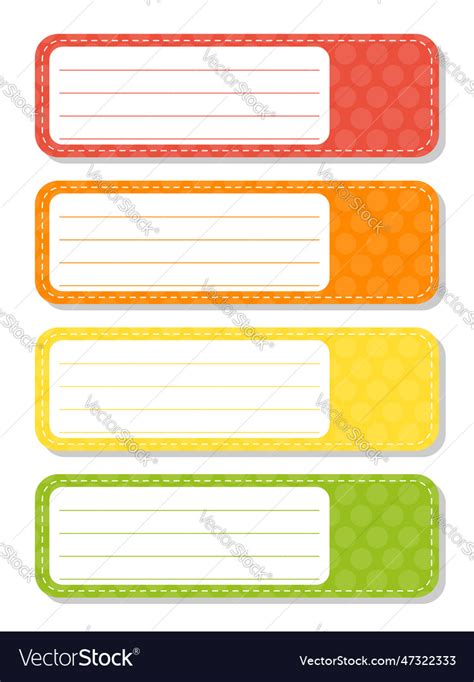
The name tag layout should be visually appealing and easy to read. Here are some design tips:
- Use a clear font: Use a clear font that is easy to read, such as Arial or Helvetica.
- Use a standard size: Use a standard size for the name tags, such as 3.5 x 2.5 inches.
- Add a logo: Add a logo or image to the name tag to make it more visually appealing.
- Use color: Use color to make the name tags more visually appealing. You can use different colors for the background, text, and logo.
Common Mistakes to Avoid
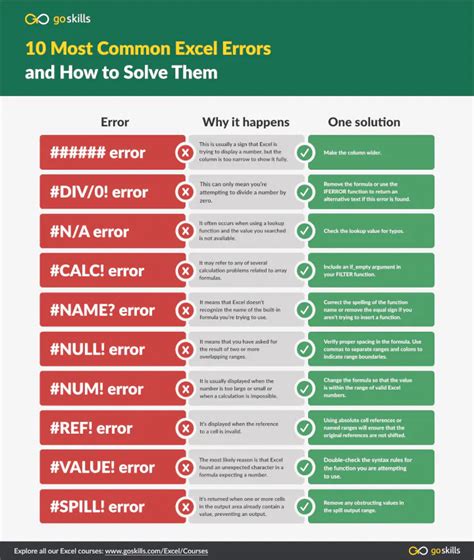
Here are some common mistakes to avoid when creating custom name tags in Excel:
- Typos: Make sure to proofread the name tags for typos and spelling errors.
- Incorrect formatting: Make sure to use the correct formatting for the name tags, such as font size and color.
- Insufficient data: Make sure to include all the necessary data for each name tag, such as the name, title, and company name.
Conclusion
Creating custom name tags in Excel is a straightforward process that can save you time and effort. By following the steps outlined in this article, you can create professional-looking name tags that are personalized and visually appealing. Remember to use formulas to automate the process, design a clear and concise layout, and avoid common mistakes.
We hope this article has helped you to create custom name tags in Excel easily. If you have any questions or comments, please feel free to share them below.
Gallery of Excel Name Tags
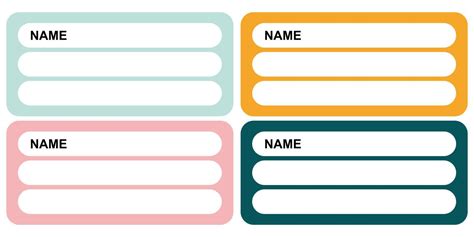
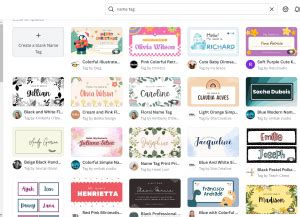


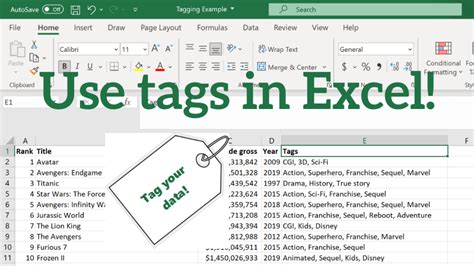

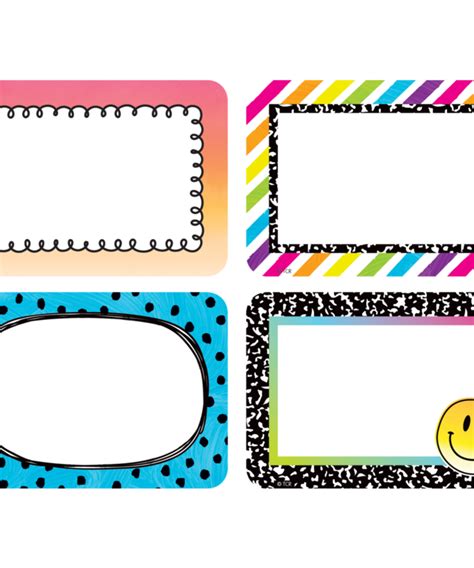
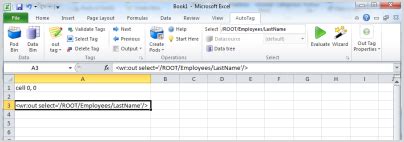
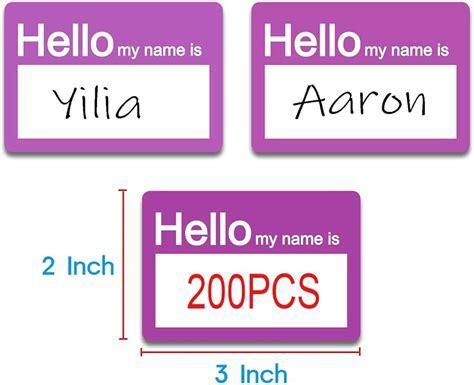
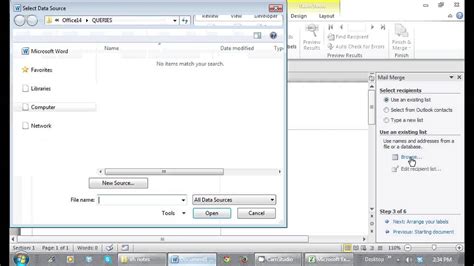
If you're interested in learning more about creating custom name tags in Excel, we encourage you to explore the following resources:
- Microsoft Excel Tutorials: Microsoft offers a range of tutorials and guides on how to use Excel, including creating custom name tags.
- Excel Name Tag Templates: There are many free Excel name tag templates available online that you can use to get started.
- Excel Formulas and Functions: If you're interested in learning more about using formulas and functions in Excel, there are many resources available online.
