Intro
Macros are a powerful tool in Microsoft Outlook that can help automate repetitive tasks, streamline workflows, and increase productivity. In this article, we will explore 7 ways to create Outlook macros, from simple to advanced, and provide step-by-step instructions on how to create and use them.
Outlook macros are essentially small programs that perform a specific task or set of tasks automatically. They can be used to automate tasks such as sending emails, moving messages, or updating contacts. Macros can also be used to create custom workflows and business processes.
What are the Benefits of Using Outlook Macros?
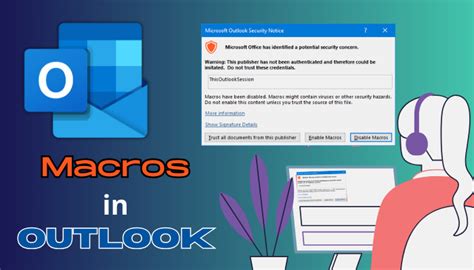
Before we dive into creating Outlook macros, let's take a look at some of the benefits of using them:
- Increased productivity: Macros can automate repetitive tasks, freeing up time for more important tasks.
- Improved accuracy: Macros can reduce errors caused by manual data entry or repetitive tasks.
- Enhanced workflow: Macros can help streamline workflows and business processes.
- Customization: Macros can be customized to meet specific business needs.
Method 1: Create a Simple Macro using the Built-in Macro Editor
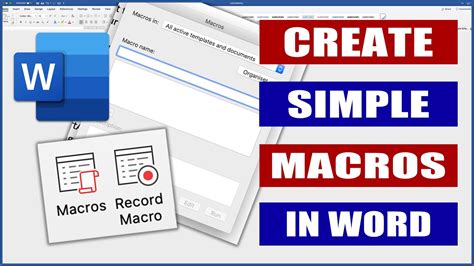
To create a simple macro using the built-in macro editor, follow these steps:
- Open Outlook and click on the "Developer" tab in the ribbon.
- Click on the "Visual Basic" button to open the Visual Basic Editor.
- In the Visual Basic Editor, click on "Insert" > "Module" to create a new module.
- In the module, type in the macro code.
- Click on "Run" > "Run Sub/UserForm" to run the macro.
Example Macro Code:
Sub SimpleMacro() Dim olApp As New Outlook.Application Dim olMail As Outlook.MailItem Set olMail = olApp.CreateItem(olMailItem) With olMail .To = "recipient@example.com" .Subject = "Hello from Outlook Macro!" .Body = "This is a test email sent from an Outlook macro." .Send End With Set olMail = Nothing Set olApp = Nothing End Sub
Method 2: Create a Macro using the Outlook Object Model
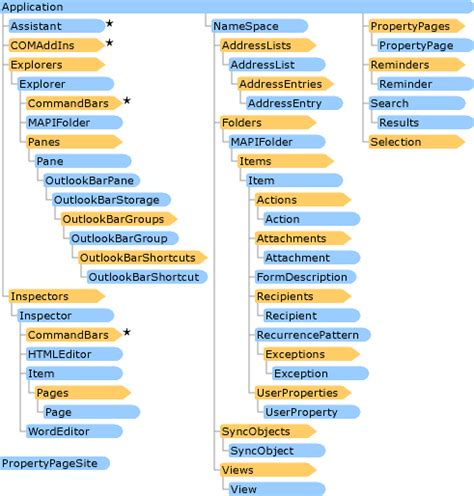
The Outlook Object Model is a set of objects and interfaces that provide a way to interact with Outlook programmatically. To create a macro using the Outlook Object Model, follow these steps:
- Open Outlook and click on the "Developer" tab in the ribbon.
- Click on the "Visual Basic" button to open the Visual Basic Editor.
- In the Visual Basic Editor, click on "Tools" > "References" to add the Outlook Object Library.
- In the module, type in the macro code using the Outlook Object Model.
Example Macro Code:
Sub UseOutlookObjectModel() Dim olApp As New Outlook.Application Dim olNamespace As Namespace Set olNamespace = olApp.GetNamespace("MAPI") Dim olFolder As MAPIFolder Set olFolder = olNamespace.GetDefaultFolder(olFolderInbox) Dim olItem As Object For Each olItem In olFolder.Items If olItem.Class = olMail Then Dim olMail As Outlook.MailItem Set olMail = olItem olMail.Subject = "Updated subject" olMail.Save End If Next Set olItem = Nothing Set olFolder = Nothing Set olNamespace = Nothing Set olApp = Nothing End Sub
Method 3: Create a Macro using the Outlook VBA Editor
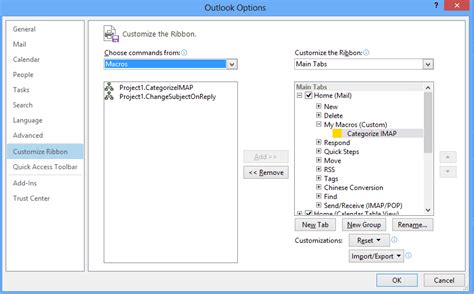
The Outlook VBA Editor is a built-in editor that allows you to create and edit macros. To create a macro using the Outlook VBA Editor, follow these steps:
- Open Outlook and click on the "Developer" tab in the ribbon.
- Click on the "Visual Basic" button to open the Visual Basic Editor.
- In the Visual Basic Editor, click on "Insert" > "Module" to create a new module.
- In the module, type in the macro code.
Example Macro Code:
Sub UseOutlookVBEditor() Dim olApp As New Outlook.Application Dim olMail As Outlook.MailItem Set olMail = olApp.CreateItem(olMailItem) With olMail .To = "recipient@example.com" .Subject = "Hello from Outlook Macro!" .Body = "This is a test email sent from an Outlook macro." .Send End With Set olMail = Nothing Set olApp = Nothing End Sub
Method 4: Create a Macro using the Outlook Script Editor
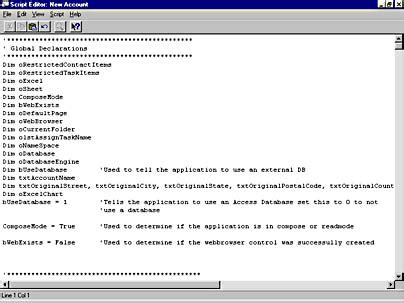
The Outlook Script Editor is a built-in editor that allows you to create and edit scripts. To create a macro using the Outlook Script Editor, follow these steps:
- Open Outlook and click on the "Developer" tab in the ribbon.
- Click on the "Script Editor" button to open the Script Editor.
- In the Script Editor, click on "File" > "New" to create a new script.
- In the script, type in the macro code.
Example Macro Code:
Sub UseOutlookScriptEditor() Dim olApp As New Outlook.Application Dim olMail As Outlook.MailItem Set olMail = olApp.CreateItem(olMailItem) With olMail .To = "recipient@example.com" .Subject = "Hello from Outlook Macro!" .Body = "This is a test email sent from an Outlook macro." .Send End With Set olMail = Nothing Set olApp = Nothing End Sub
Method 5: Create a Macro using an External Editor
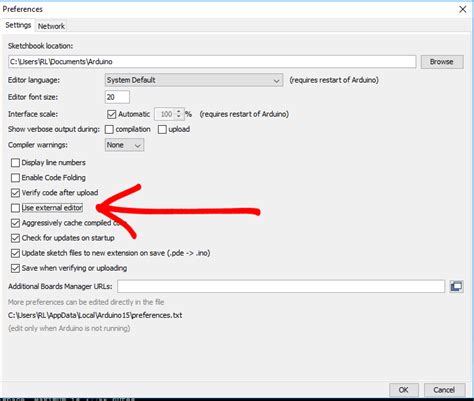
You can also create a macro using an external editor such as Notepad or Visual Studio. To create a macro using an external editor, follow these steps:
- Open the external editor and create a new file.
- Type in the macro code.
- Save the file with a.vbs extension.
- Open Outlook and click on the "Developer" tab in the ribbon.
- Click on the "Visual Basic" button to open the Visual Basic Editor.
- In the Visual Basic Editor, click on "File" > "Import" to import the macro file.
Example Macro Code:
Sub UseExternalEditor() Dim olApp As New Outlook.Application Dim olMail As Outlook.MailItem Set olMail = olApp.CreateItem(olMailItem) With olMail .To = "recipient@example.com" .Subject = "Hello from Outlook Macro!" .Body = "This is a test email sent from an Outlook macro." .Send End With Set olMail = Nothing Set olApp = Nothing End Sub
Method 6: Create a Macro using a Third-Party Tool
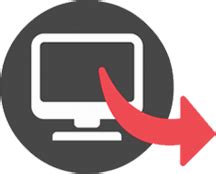
There are several third-party tools available that can help you create and manage macros. To create a macro using a third-party tool, follow these steps:
- Download and install the third-party tool.
- Open the tool and create a new macro.
- Type in the macro code.
- Save the macro.
- Open Outlook and click on the "Developer" tab in the ribbon.
- Click on the "Visual Basic" button to open the Visual Basic Editor.
- In the Visual Basic Editor, click on "File" > "Import" to import the macro file.
Example Macro Code:
Sub UseThirdPartyTool() Dim olApp As New Outlook.Application Dim olMail As Outlook.MailItem Set olMail = olApp.CreateItem(olMailItem) With olMail .To = "recipient@example.com" .Subject = "Hello from Outlook Macro!" .Body = "This is a test email sent from an Outlook macro." .Send End With Set olMail = Nothing Set olApp = Nothing End Sub
Method 7: Create a Macro using a Visual Basic Scripting Editor
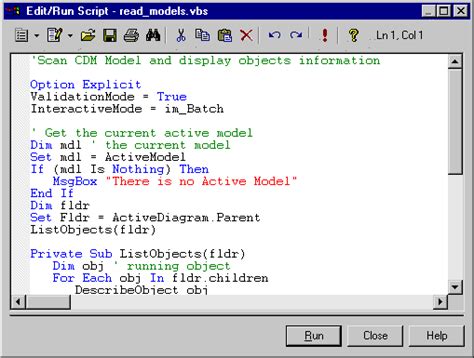
A Visual Basic Scripting Editor is a built-in editor that allows you to create and edit scripts. To create a macro using a Visual Basic Scripting Editor, follow these steps:
- Open Outlook and click on the "Developer" tab in the ribbon.
- Click on the "Visual Basic" button to open the Visual Basic Editor.
- In the Visual Basic Editor, click on "Tools" > "References" to add the Outlook Object Library.
- In the module, type in the macro code using the Outlook Object Model.
Example Macro Code:
Sub UseVisualBasicScriptingEditor() Dim olApp As New Outlook.Application Dim olMail As Outlook.MailItem Set olMail = olApp.CreateItem(olMailItem) With olMail .To = "recipient@example.com" .Subject = "Hello from Outlook Macro!" .Body = "This is a test email sent from an Outlook macro." .Send End With Set olMail = Nothing Set olApp = Nothing End Sub
Gallery of Outlook Macro Examples
Outlook Macro Examples Image Gallery
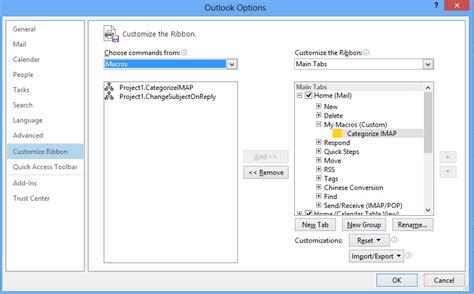
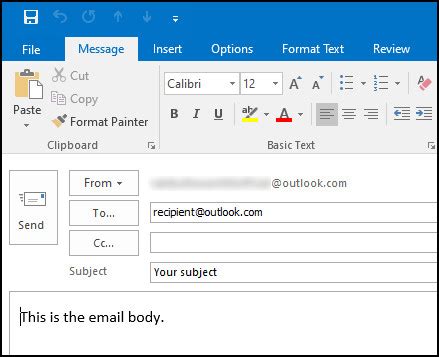
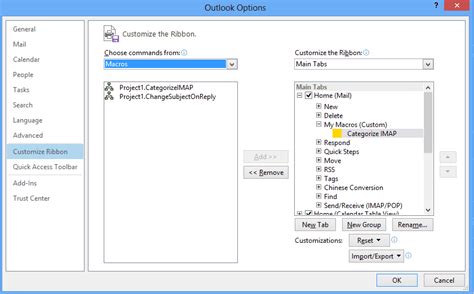
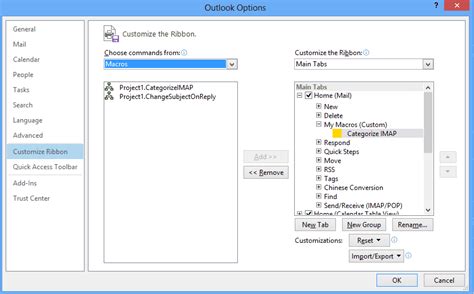
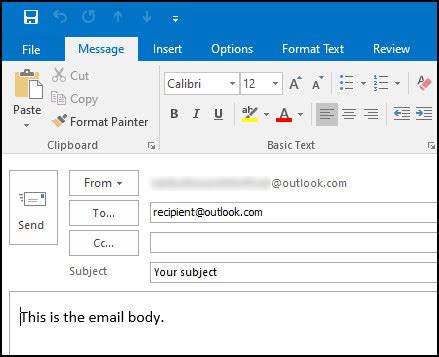
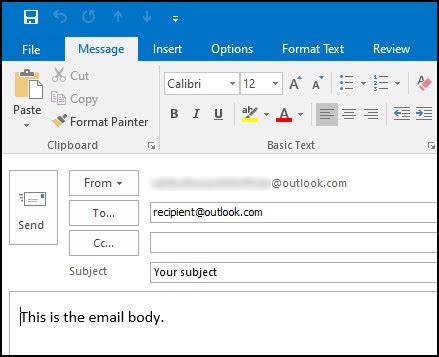
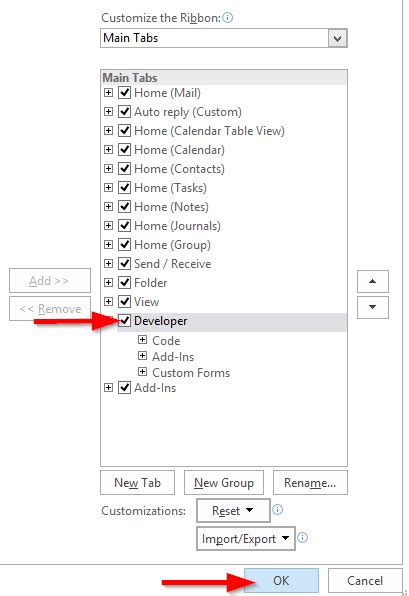
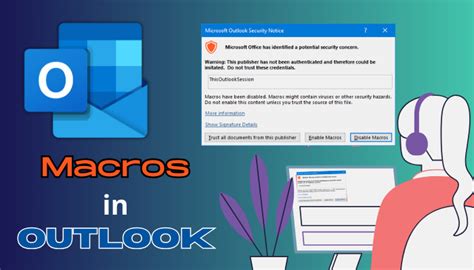
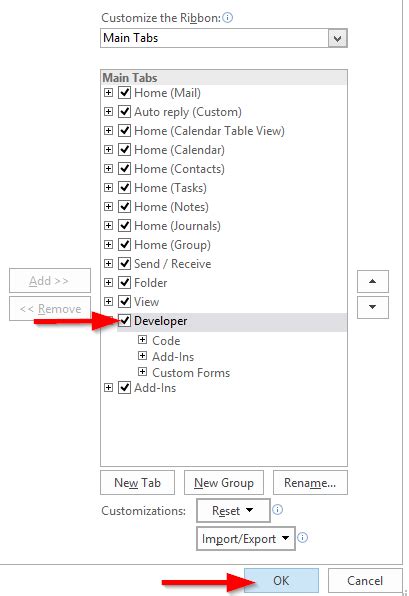
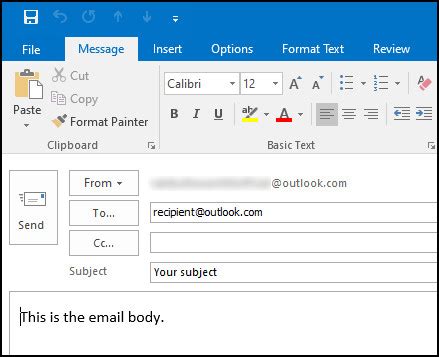
We hope this article has provided you with a comprehensive guide on how to create Outlook macros. Whether you're a beginner or an advanced user, Outlook macros can help you automate tasks, streamline workflows, and increase productivity.
