Creating a report card in Excel can be a straightforward process, allowing you to efficiently track and display student progress. This article will guide you through the steps to create a report card in Excel easily, highlighting the benefits, working mechanisms, and practical examples to make the process smooth and understandable.
Why Use Excel for Report Cards?

Using Excel for creating report cards offers several advantages. It allows for quick calculations, easy formatting, and the ability to create reusable templates. Moreover, Excel's flexibility enables you to customize your report cards according to specific needs, whether it's for a school, a course, or any educational context.
Setting Up Your Report Card Template
Creating the Basic Structure
To start, open Excel and create a new workbook. Set up a basic structure for your report card by creating columns for student names, subjects, grades, and any other relevant information. You can also add rows for comments or additional notes.
Adding Headers and Titles
- In the first row, enter the headers such as "Student Name," "Subject," "Grade," etc.
- Use Excel's built-in formatting options to make your headers stand out. You can use bold font, change the text color, or add a background color.
Entering Data and Formulas
Entering Student Information
- Start entering student names in the first column. You can also add additional details like student IDs or dates.
- In the subsequent columns, enter the subjects and the corresponding grades.
Calculating Grades and Averages
- Use Excel formulas to calculate averages and totals. For example, you can use the
AVERAGEfunction to calculate a student's average grade across all subjects. - Apply the formulas to each row to automatically calculate the grades and averages as you enter data.
Customizing and Formatting Your Report Card
Conditional Formatting
- Use conditional formatting to highlight students who are performing well or poorly in certain subjects. This can be done by setting up rules based on cell values.
- Choose from various formatting options, such as changing the cell background color or text color, to make the highlighted cells stand out.
Adding Charts and Visuals
- Incorporate charts or graphs to provide a visual representation of student performance.
- Use Excel's built-in chart tools to create bar charts, line graphs, or pie charts that display student grades and averages.
Practical Example: Creating a Report Card Template
Let's create a simple report card template for a school. We'll include columns for student names, subjects (Math, Science, English), grades, and a calculated average grade.
| Student Name | Math | Science | English | Average Grade |
|---|---|---|---|---|
| John Doe | 85 | 90 | 78 | =AVERAGE(B2:D2) |
| Jane Doe | 90 | 85 | 92 | =AVERAGE(B3:D3) |
In this example, we've used the AVERAGE function to calculate the average grade for each student. We can further customize this template by adding more subjects, using conditional formatting, and incorporating charts to display student performance.
Gallery of Report Card Templates
Report Card Templates Gallery
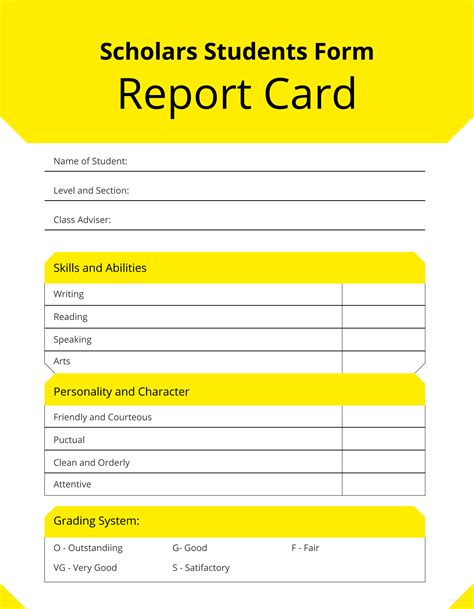
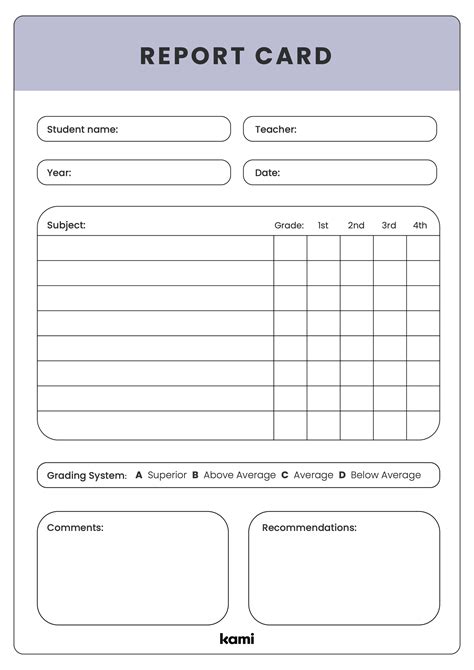
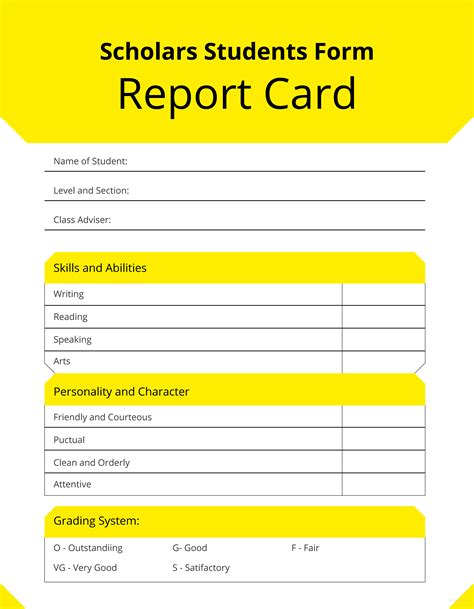
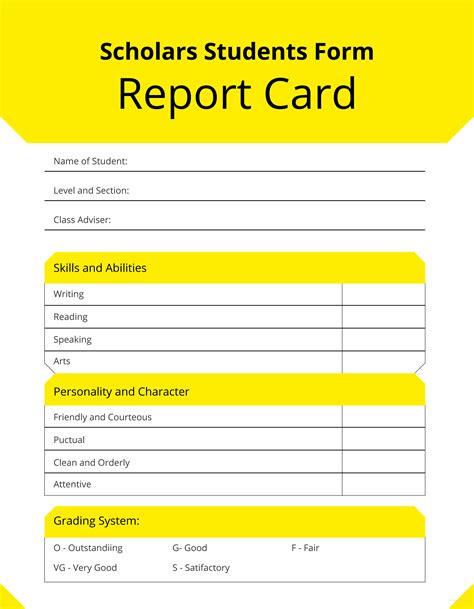
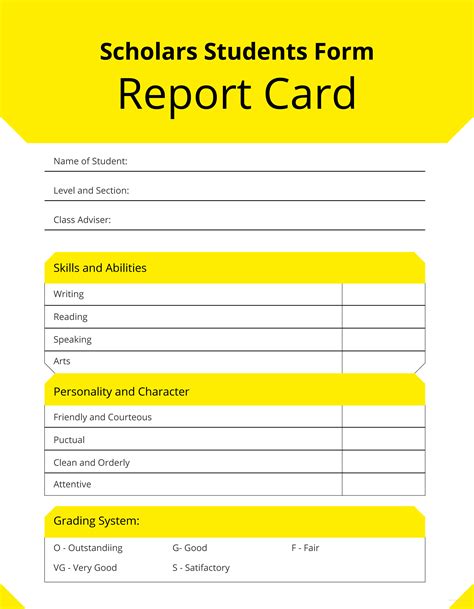
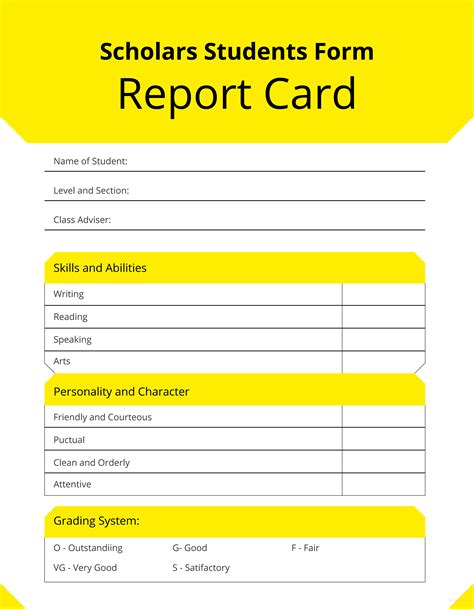
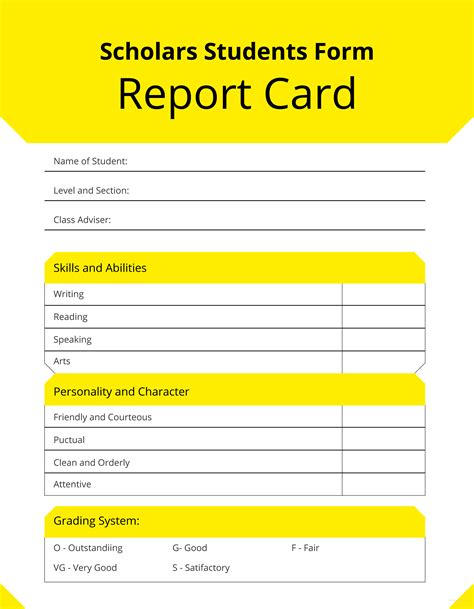
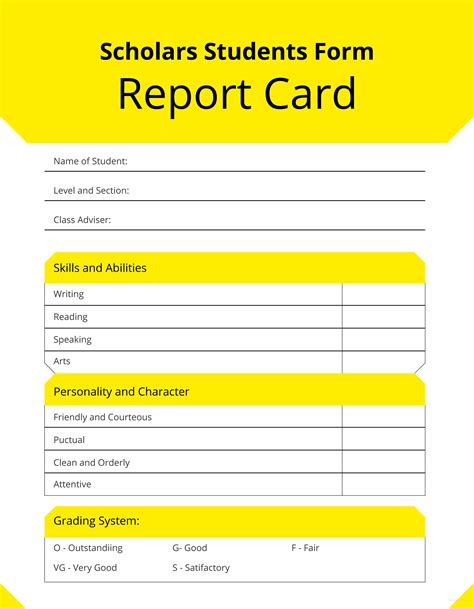
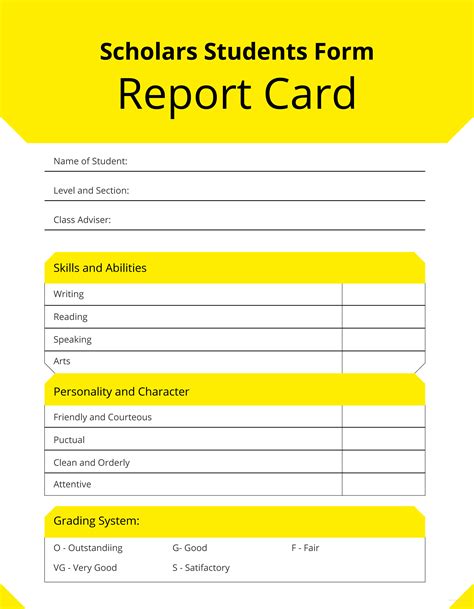
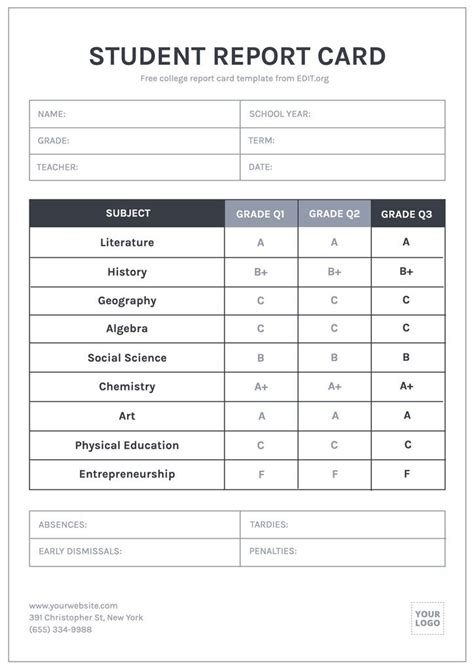
Conclusion: Enhancing Education with Excel Report Cards
Creating report cards in Excel can significantly enhance the educational experience by providing a clear, organized, and visually appealing way to track student progress. By following the steps outlined in this article, you can easily create a report card template that meets your specific needs, whether it's for a school, a course, or any educational context. Share your own report card templates and experiences in the comments below, and don't forget to share this article with your colleagues and friends who might find it useful.
