Creating a run chart in Excel is a straightforward process that can help you visualize and analyze data over time. A run chart is a type of chart that displays the performance of a process or metric over a series of consecutive time periods. It is often used in statistical process control to monitor and analyze data.
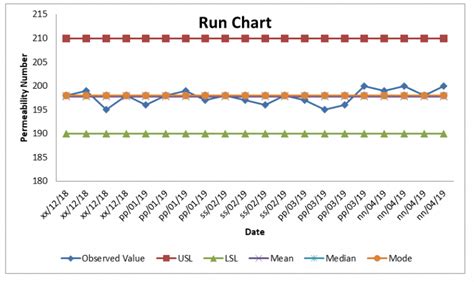
In this article, we will walk you through the step-by-step process of creating a run chart in Excel.
What is a Run Chart?
A run chart is a type of chart that displays the performance of a process or metric over a series of consecutive time periods. It is often used in statistical process control to monitor and analyze data. A run chart typically consists of a line chart with time periods on the x-axis and the measured values on the y-axis.
When to Use a Run Chart
Run charts are useful when you want to:
- Monitor a process or metric over time
- Identify trends or patterns in the data
- Detect anomalies or unusual behavior
- Evaluate the effectiveness of a process or intervention
- Compare performance before and after a change
Step 1: Prepare Your Data
Before creating a run chart, make sure your data is organized and formatted correctly. Your data should consist of two columns: one for the time periods (e.g., dates, weeks, months) and one for the measured values.
- Enter your data into an Excel spreadsheet, with the time periods in one column and the measured values in another column.
- Make sure the data is sorted in chronological order.
Step 2: Create a Line Chart
To create a run chart, you will first create a line chart.
- Select the entire data range, including headers.
- Go to the "Insert" tab in the Excel ribbon.
- Click on the "Line Chart" button in the "Charts" group.
- Select the "Line with Markers" option.
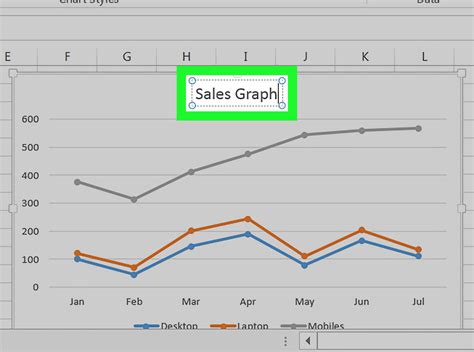
Step 3: Customize the Chart
Customize the chart to make it more readable and effective.
- Right-click on the chart and select "Select Data".
- In the "Select Data Source" dialog box, select the time periods column as the x-axis and the measured values column as the y-axis.
- Click "OK".
- Adjust the chart title, axis labels, and other formatting options as needed.
Step 4: Add a Center Line
A center line is a horizontal line that represents the average or median value of the data. It can help you identify deviations from the norm.
- Right-click on the chart and select "Trendline".
- In the "Trendline Options" dialog box, select the "Moving Average" option.
- Set the "Period" to 1, which will calculate the average value for each time period.
- Click "OK".

Step 5: Add Upper and Lower Control Limits
Upper and lower control limits (UCL and LCL) are horizontal lines that represent the upper and lower bounds of the data. They can help you identify anomalies or unusual behavior.
- Right-click on the chart and select "Trendline".
- In the "Trendline Options" dialog box, select the "Moving Average" option.
- Set the "Period" to 1, which will calculate the average value for each time period.
- Click "OK".
- To add the UCL and LCL, you will need to calculate the standard deviation of the data.
- Use the "STDEV" function in Excel to calculate the standard deviation.
- Multiply the standard deviation by 2 or 3 to calculate the UCL and LCL.
Step 6: Interpret the Run Chart
Interpret the run chart by looking for trends, patterns, and anomalies in the data.
- Look for shifts in the data, which can indicate a change in the process or metric.
- Look for runs, which can indicate a trend or pattern in the data.
- Look for anomalies, which can indicate unusual behavior.
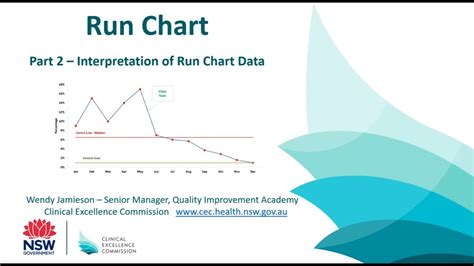
Gallery of Run Chart Examples
Run Chart Examples
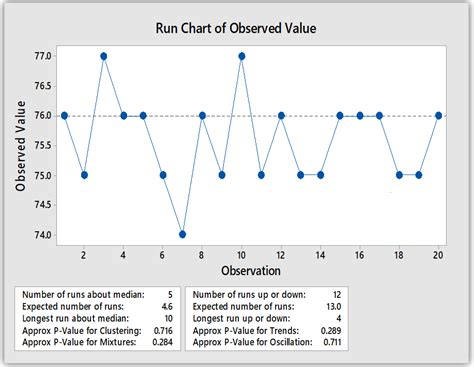
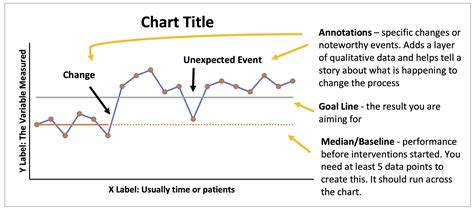
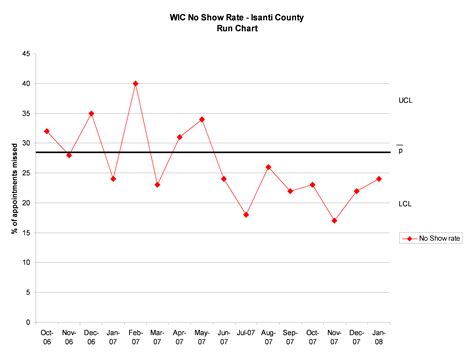
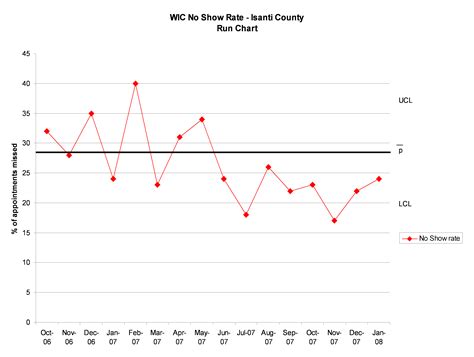
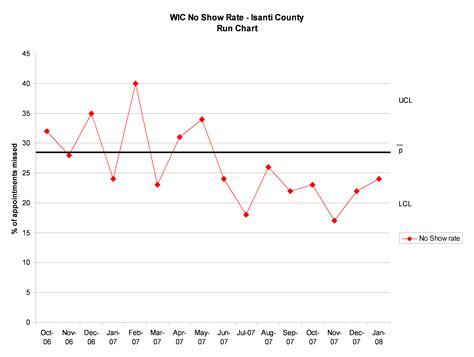
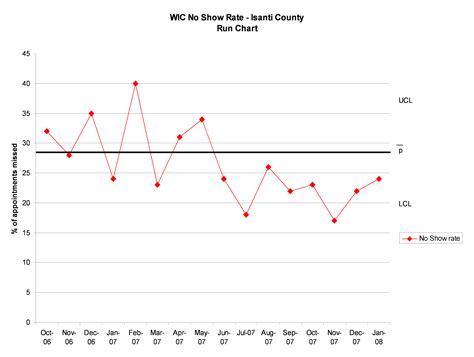
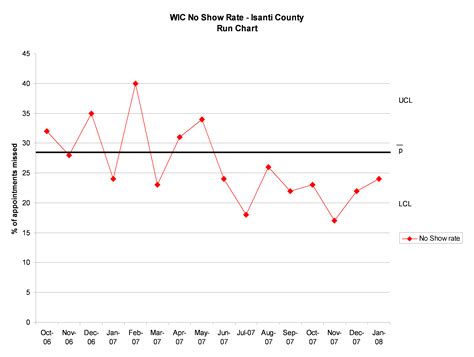
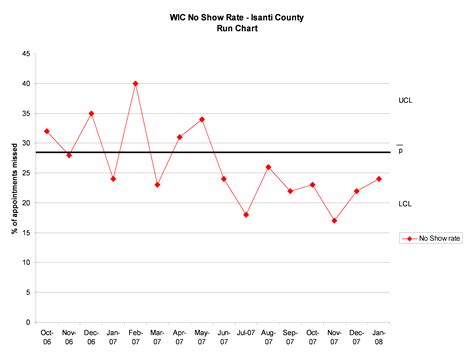
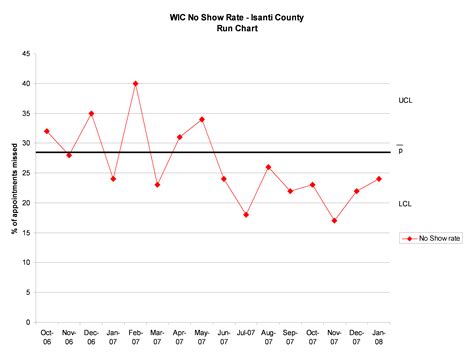
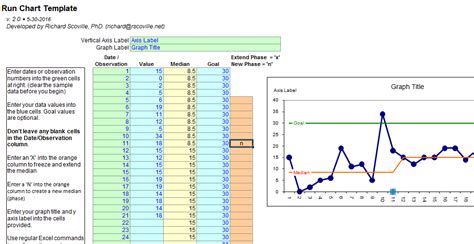
We hope this step-by-step guide has helped you create a run chart in Excel. Remember to customize the chart to make it more readable and effective, and to interpret the chart by looking for trends, patterns, and anomalies in the data. If you have any questions or need further assistance, please don't hesitate to ask.
