Creating a sliding scale in Excel can be a valuable tool for data analysis, visualization, and decision-making. A sliding scale, also known as a scale or a gauge, is a visual representation of a range of values, allowing users to quickly see how different values relate to each other. In this article, we'll explore 7 ways to create a sliding scale in Excel, including using built-in Excel features, formulas, and add-ins.
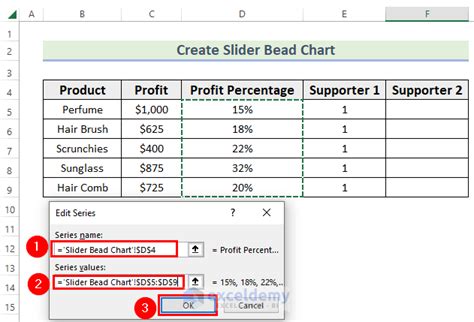
Method 1: Using Excel's Built-in Scale Feature
Excel has a built-in feature that allows you to create a scale using the " Insert" tab. This method is quick and easy, but it's limited to a linear scale.
- Go to the "Insert" tab and click on "Illustrations"
- Select "Shapes" and choose a rectangle or a line
- Draw the shape on your worksheet
- Right-click on the shape and select "Format Shape"
- In the "Format Shape" pane, select "Fill" and choose a color
- Select "Effects" and choose a gradient or a pattern
- Adjust the gradient or pattern to create a scale effect
Benefits and Limitations
The built-in scale feature is easy to use, but it's limited to a linear scale. If you need a non-linear scale or more customization options, you may need to use other methods.
Method 2: Using Formulas to Create a Scale
You can use formulas to create a scale in Excel. This method is more flexible than the built-in feature and allows you to create non-linear scales.
- Create a table with the values you want to scale
- Use the MIN and MAX functions to find the minimum and maximum values
- Use the formula
=((value - MIN)/ (MAX - MIN))to scale the values - Format the cells to display the scaled values
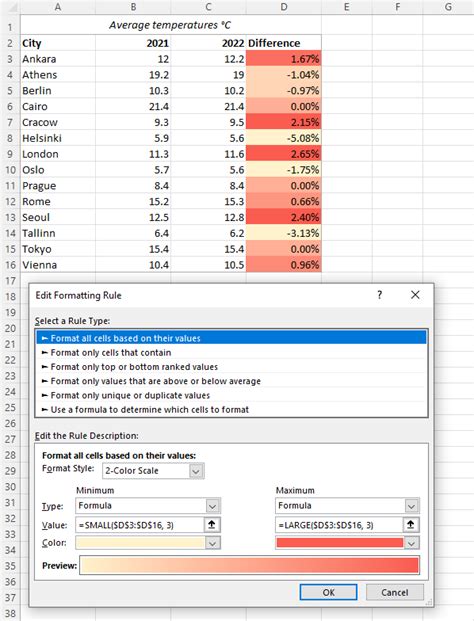
Benefits and Limitations
Using formulas to create a scale is flexible and allows you to create non-linear scales. However, it requires more effort and expertise than the built-in feature.
Method 3: Using Conditional Formatting
You can use conditional formatting to create a scale in Excel. This method is useful for highlighting cells that meet specific conditions.
- Select the cells you want to format
- Go to the "Home" tab and click on "Conditional Formatting"
- Select "New Rule"
- Choose a formatting rule (e.g. "Use a formula to determine which cells to format")
- Enter a formula to define the scale
- Format the cells to display the scaled values
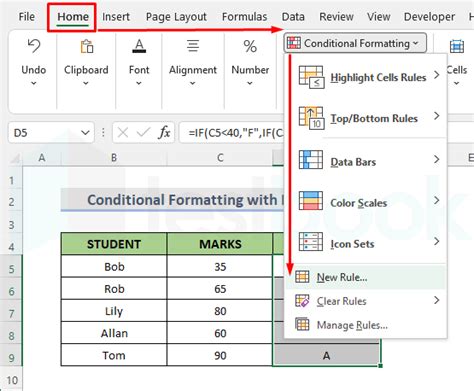
Benefits and Limitations
Using conditional formatting to create a scale is useful for highlighting cells that meet specific conditions. However, it's limited to a linear scale and requires more effort and expertise than other methods.
Method 4: Using Add-ins
You can use add-ins to create a scale in Excel. Add-ins are third-party tools that provide additional functionality to Excel.
- Install an add-in that provides scale functionality (e.g. Power BI, Tableau)
- Use the add-in to create a scale
- Format the cells to display the scaled values
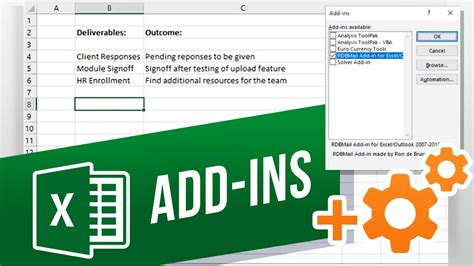
Benefits and Limitations
Using add-ins to create a scale is flexible and allows you to create non-linear scales. However, it requires additional software and may require more effort and expertise.
Method 5: Using Macros
You can use macros to create a scale in Excel. Macros are sets of instructions that automate tasks in Excel.
- Record a macro that creates a scale
- Use the macro to create a scale
- Format the cells to display the scaled values

Benefits and Limitations
Using macros to create a scale is flexible and allows you to create non-linear scales. However, it requires additional expertise and may be more time-consuming.
Method 6: Using Excel's Built-in Gauges
Excel has built-in gauges that can be used to create a scale. Gauges are visual representations of a range of values.
- Go to the "Insert" tab and click on "Illustrations"
- Select "Gauge"
- Choose a gauge type (e.g. "Linear", "Radial")
- Format the gauge to display the scaled values
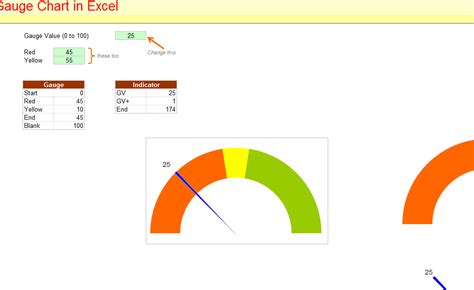
Benefits and Limitations
Using Excel's built-in gauges is easy and quick, but it's limited to a linear scale. If you need a non-linear scale or more customization options, you may need to use other methods.
Method 7: Using Power BI
Power BI is a business analytics service by Microsoft that provides interactive visualizations and business intelligence capabilities.
- Create a Power BI report
- Use the "Gauge" visualization to create a scale
- Format the gauge to display the scaled values
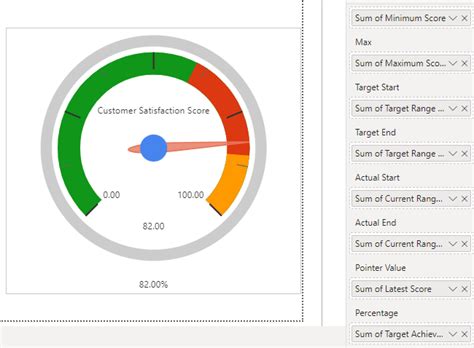
Benefits and Limitations
Using Power BI to create a scale is flexible and allows you to create non-linear scales. However, it requires additional software and may require more effort and expertise.
Sliding Scale in Excel Image Gallery
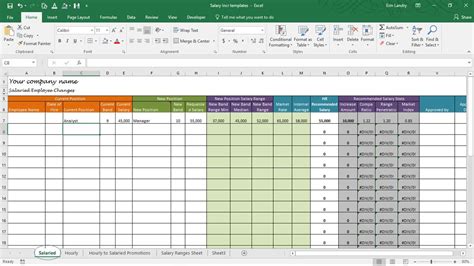
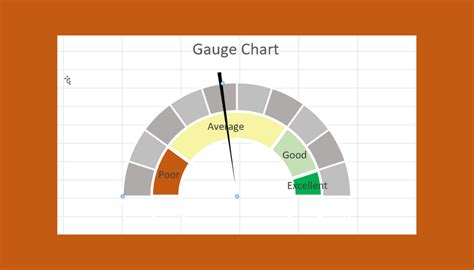
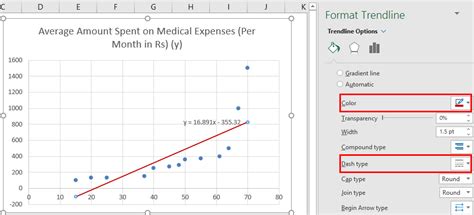
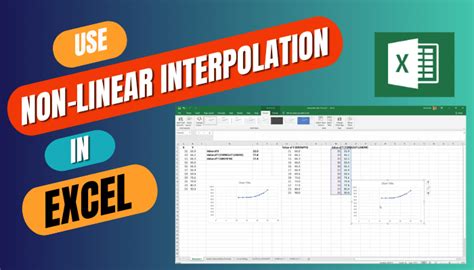
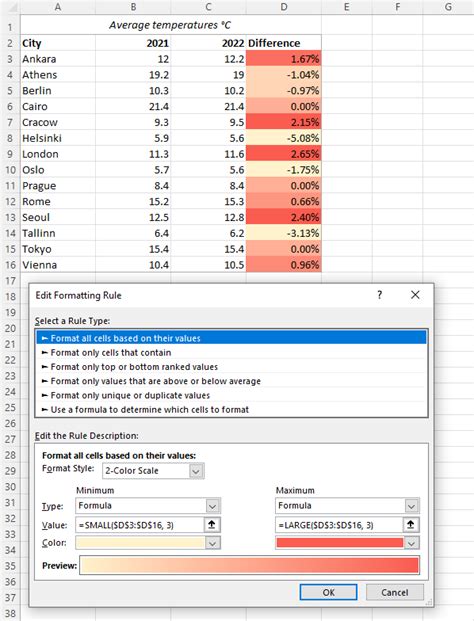

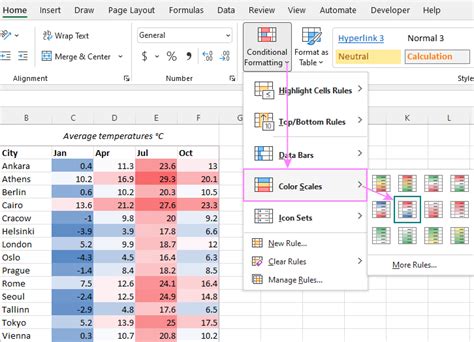
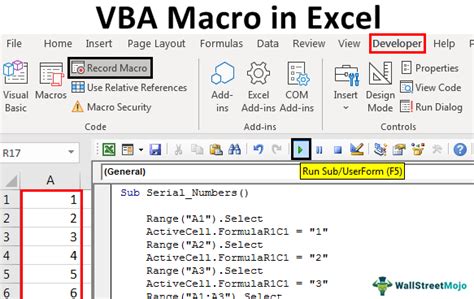
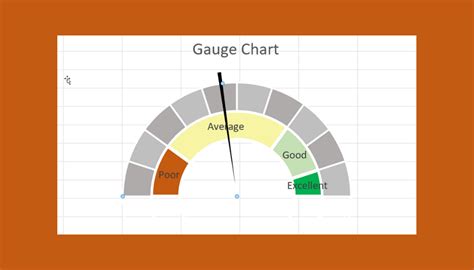
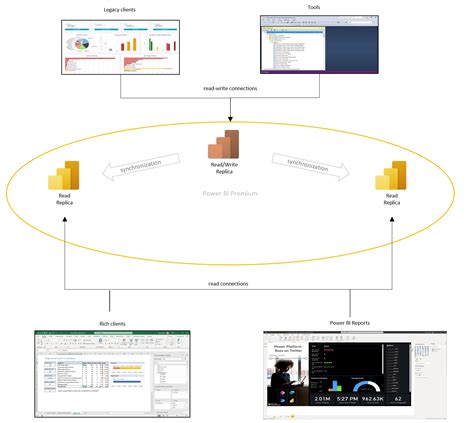
Now that you've learned 7 ways to create a sliding scale in Excel, try experimenting with different methods to find the one that works best for you. Don't forget to explore the benefits and limitations of each method to ensure you're getting the most out of your scale. If you have any questions or need further assistance, feel free to comment below or share this article with your colleagues. Happy scaling!
