Creating a stacked bar graph in Excel is a great way to visualize data that has multiple categories and subcategories. This type of graph is particularly useful when you want to show how different components contribute to a whole. In this article, we will explore 5 easy ways to create a stacked bar graph in Excel.
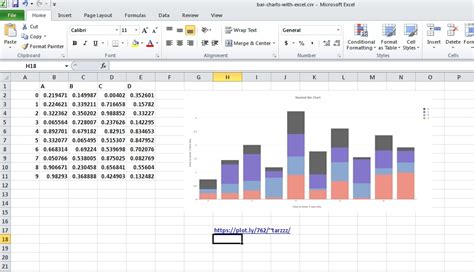
Understanding Stacked Bar Graphs
Before we dive into the methods, let's quickly understand what a stacked bar graph is. A stacked bar graph is a type of bar graph where multiple categories are stacked on top of each other to show the total value. Each category is represented by a different color, making it easy to visualize the contribution of each category to the total.
Benefits of Using Stacked Bar Graphs
Stacked bar graphs are useful in a variety of situations, such as:
- Comparing the contribution of different categories to a total value
- Showing how different components make up a whole
- Visualizing data with multiple categories and subcategories
- Highlighting trends and patterns in data
Method 1: Using the Built-in Stacked Bar Chart Feature
Excel has a built-in feature for creating stacked bar charts. Here's how to use it:
- Select the data range that you want to use for the chart.
- Go to the "Insert" tab in the ribbon.
- Click on the "Bar Chart" button in the "Charts" group.
- Select the "Stacked Bar Chart" option from the dropdown menu.
- Customize the chart as needed.
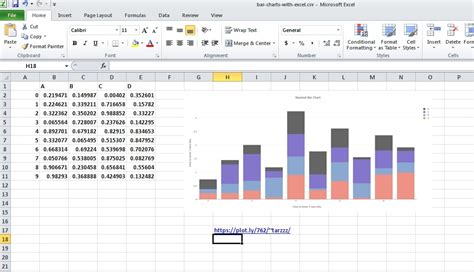
Method 2: Using the "Chart Wizard" Feature
The "Chart Wizard" feature in Excel is a powerful tool for creating charts. Here's how to use it to create a stacked bar graph:
- Select the data range that you want to use for the chart.
- Go to the "Insert" tab in the ribbon.
- Click on the "Chart Wizard" button in the "Charts" group.
- Select the "Bar Chart" option and click "Next".
- Select the "Stacked Bar Chart" option and click "Next".
- Customize the chart as needed.
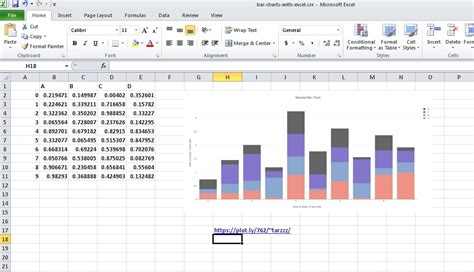
Method 3: Using Formulas to Create a Stacked Bar Graph
If you want more control over the chart, you can use formulas to create a stacked bar graph. Here's an example:
- Create a table with the data that you want to use for the chart.
- Use the SUMIF function to calculate the total value for each category.
- Use the IF function to calculate the value for each subcategory.
- Use the OFFSET function to create a dynamic range for the chart.
- Select the data range and create a bar chart.
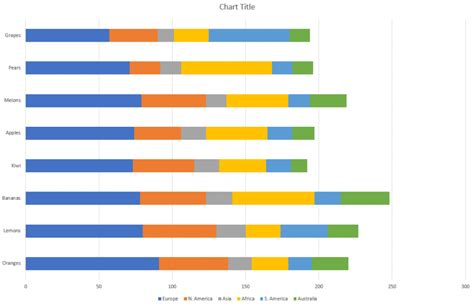
Method 4: Using PivotTables to Create a Stacked Bar Graph
PivotTables are a powerful tool in Excel for summarizing and analyzing data. Here's how to use a PivotTable to create a stacked bar graph:
- Create a PivotTable with the data that you want to use for the chart.
- Drag the category field to the "Row Labels" area.
- Drag the subcategory field to the "Column Labels" area.
- Drag the value field to the "Values" area.
- Right-click on the PivotTable and select "PivotChart".
- Select the "Stacked Bar Chart" option.
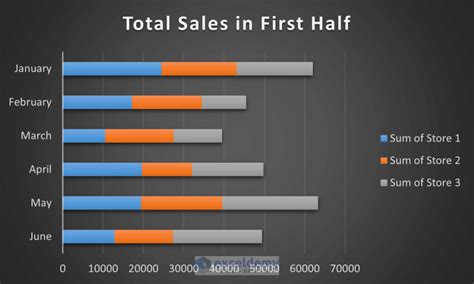
Method 5: Using Add-ins to Create a Stacked Bar Graph
If you want to create a stacked bar graph quickly and easily, you can use an add-in such as Power BI or QlikView. Here's an example:
- Download and install the add-in.
- Select the data range that you want to use for the chart.
- Click on the "Create Chart" button.
- Select the "Stacked Bar Chart" option.
- Customize the chart as needed.
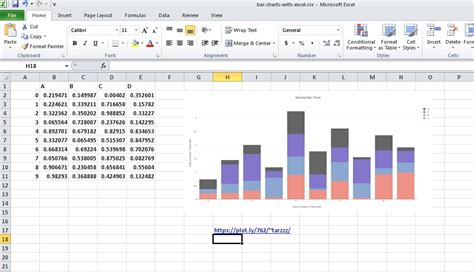
Conclusion
Creating a stacked bar graph in Excel is a great way to visualize data that has multiple categories and subcategories. In this article, we explored 5 easy ways to create a stacked bar graph in Excel, including using the built-in feature, Chart Wizard, formulas, PivotTables, and add-ins. Whether you're a beginner or an advanced user, there's a method that's right for you.
Excel Stacked Bar Graph Image Gallery
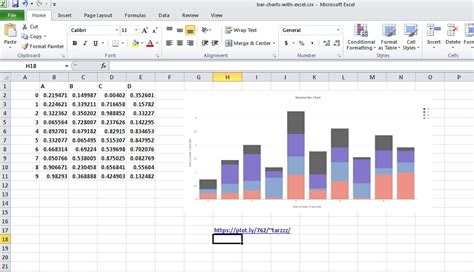
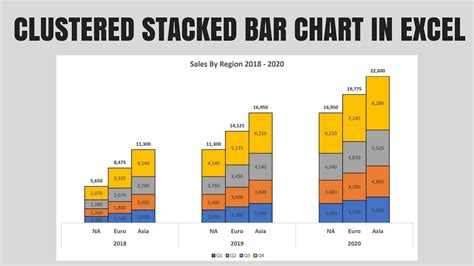
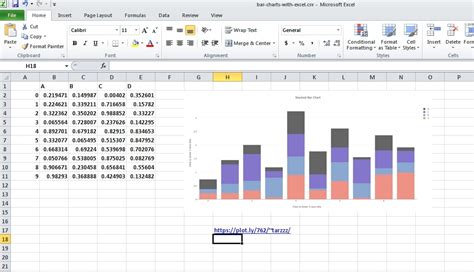
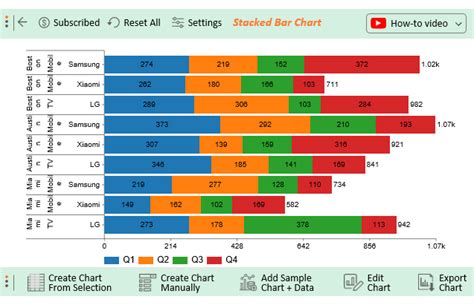
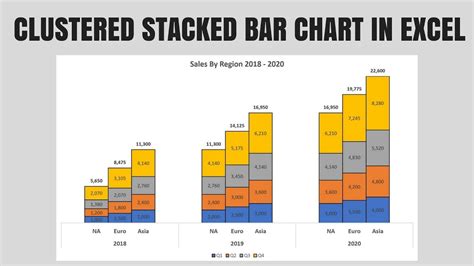
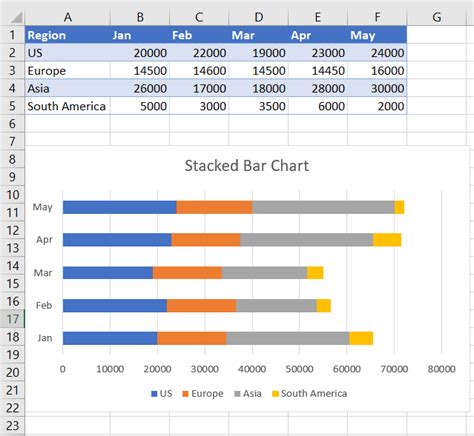
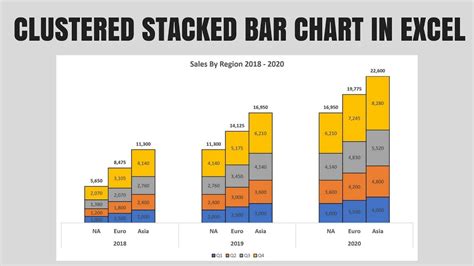
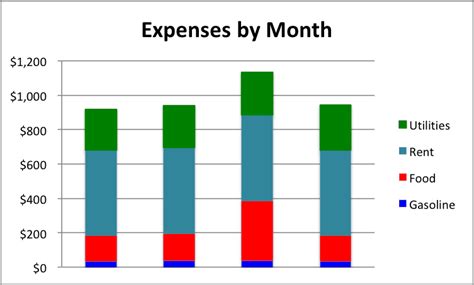
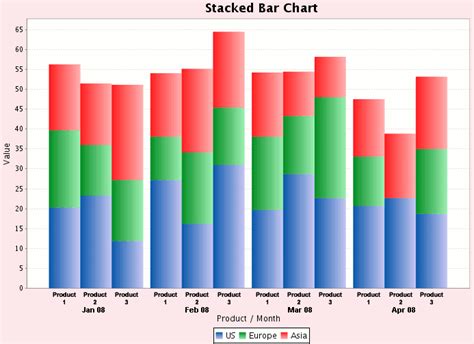
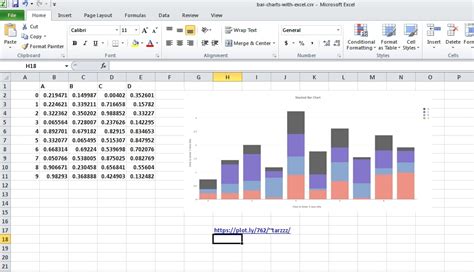
We hope this article has been helpful in showing you how to create a stacked bar graph in Excel. If you have any questions or need further assistance, please don't hesitate to ask.
