When it comes to working with large datasets in Excel, one of the most useful tools at your disposal is the summary table. A summary table allows you to take a large dataset and condense it into a more manageable and meaningful format, making it easier to analyze and understand your data. In this article, we'll take a closer look at how to create summary tables in Excel with ease.
Why Use Summary Tables in Excel?
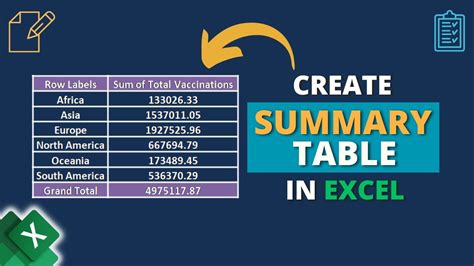
Summary tables are an essential tool in Excel because they allow you to quickly and easily summarize large datasets. By condensing your data into a summary table, you can:
- Simplify complex data
- Identify trends and patterns
- Make informed decisions
- Improve data analysis and visualization
Benefits of Using Summary Tables
- Time-saving: Summary tables save you time by allowing you to quickly summarize large datasets.
- Improved analysis: Summary tables enable you to analyze your data more effectively by providing a clear and concise overview of your data.
- Better decision-making: By providing a clear and concise overview of your data, summary tables enable you to make informed decisions.
How to Create a Summary Table in Excel
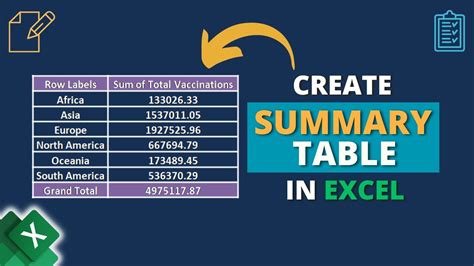
Creating a summary table in Excel is a straightforward process. Here's a step-by-step guide to creating a summary table in Excel:
- Select the data range that you want to summarize.
- Go to the "Data" tab in the ribbon.
- Click on the "Summary Tables" button in the "Data Tools" group.
- Select the type of summary table that you want to create (e.g., sum, average, count).
- Choose the fields that you want to summarize.
- Click "OK" to create the summary table.
Types of Summary Tables in Excel
- Sum: Calculates the total value of a field.
- Average: Calculates the average value of a field.
- Count: Counts the number of records in a field.
- Max: Returns the maximum value in a field.
- Min: Returns the minimum value in a field.
Using PivotTables to Create Summary Tables
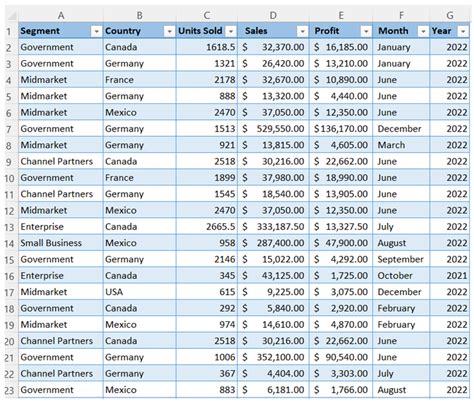
PivotTables are a powerful tool in Excel that can be used to create summary tables. Here's a step-by-step guide to using PivotTables to create summary tables:
- Select the data range that you want to summarize.
- Go to the "Insert" tab in the ribbon.
- Click on the "PivotTable" button in the "Tables" group.
- Select the fields that you want to summarize.
- Drag the fields to the "Row Labels" and "Values" areas of the PivotTable.
- Right-click on the field in the "Values" area and select the type of calculation that you want to perform (e.g., sum, average, count).
Benefits of Using PivotTables to Create Summary Tables
- Flexibility: PivotTables allow you to easily change the layout and format of your summary table.
- Interactivity: PivotTables enable you to interact with your data by filtering, sorting, and drilling down into your data.
Best Practices for Creating Summary Tables in Excel
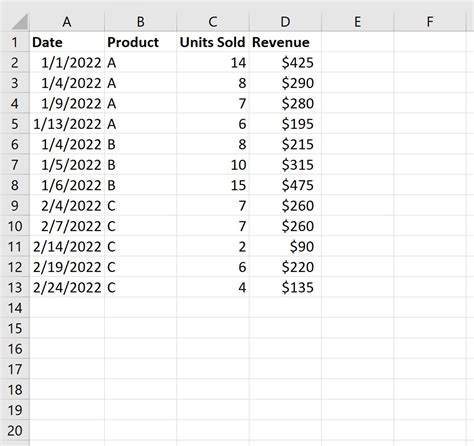
Here are some best practices to keep in mind when creating summary tables in Excel:
- Keep it simple: Avoid over-complicating your summary table with too many fields or calculations.
- Use clear and concise labels: Use clear and concise labels for your fields and calculations to make your summary table easy to understand.
- Use formatting: Use formatting to make your summary table visually appealing and easy to read.
Common Mistakes to Avoid When Creating Summary Tables
- Over-complicating the summary table
- Using unclear or confusing labels
- Not using formatting to make the summary table visually appealing
Conclusion
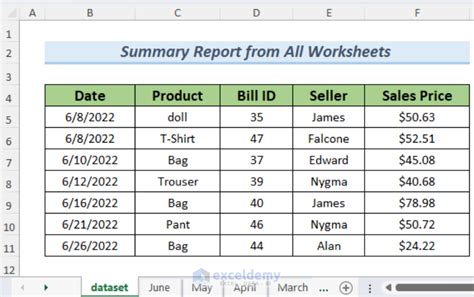
In conclusion, creating summary tables in Excel is a straightforward process that can be accomplished using the "Summary Tables" button or PivotTables. By following the best practices outlined in this article, you can create effective summary tables that help you to analyze and understand your data.
Final Thoughts
- Summary tables are an essential tool in Excel for analyzing and understanding large datasets.
- By following the steps outlined in this article, you can create effective summary tables that help you to make informed decisions.
- Remember to keep your summary tables simple, use clear and concise labels, and use formatting to make your summary table visually appealing.
Gallery of Summary Tables in Excel
Summary Tables in Excel Image Gallery
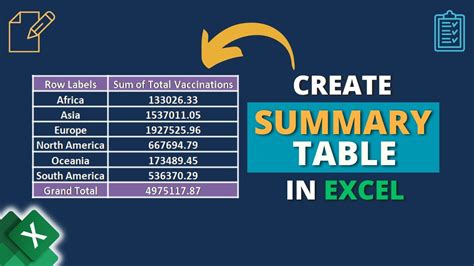
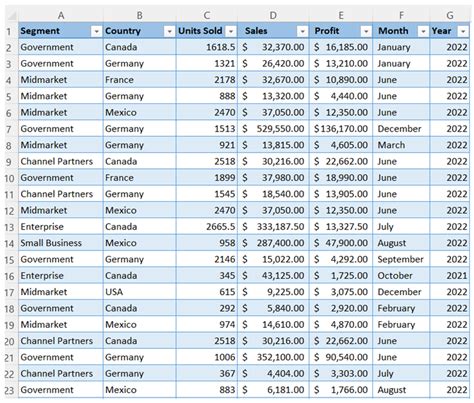
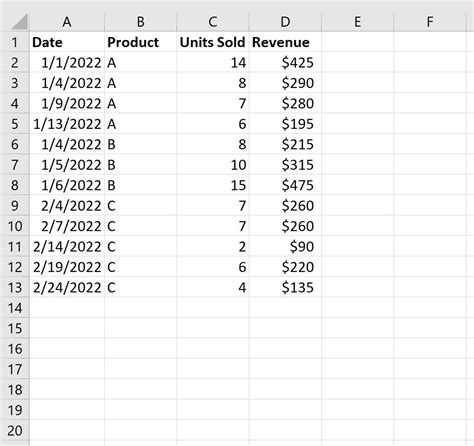
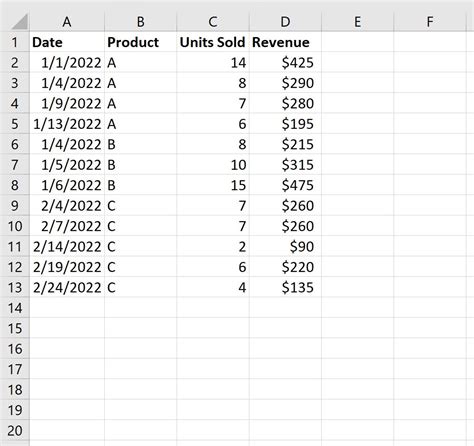
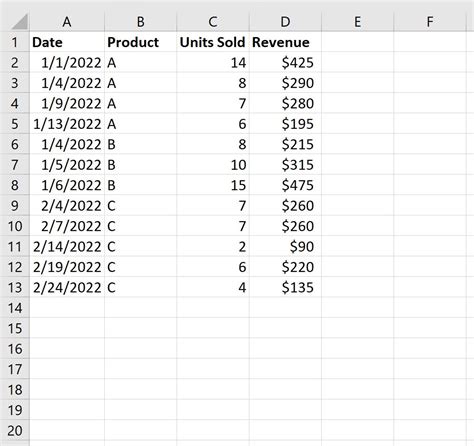
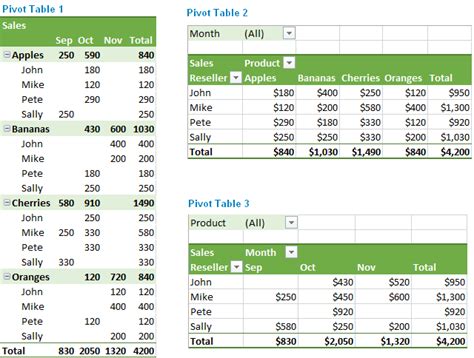
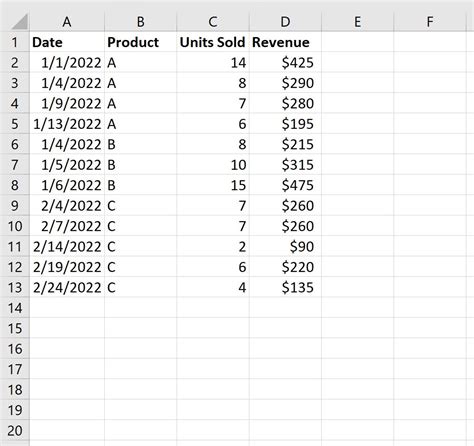
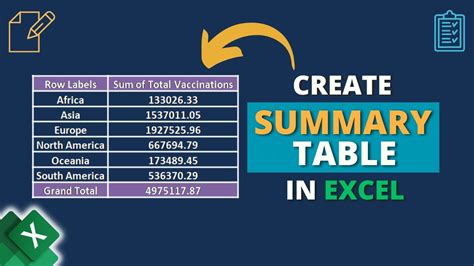
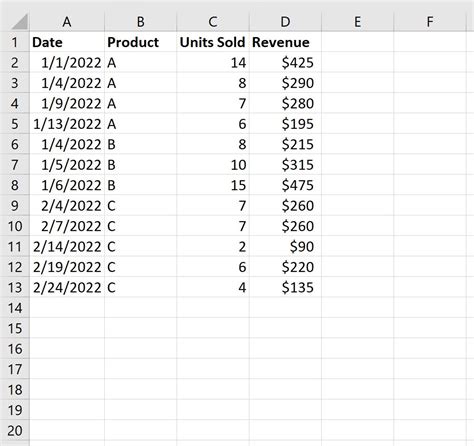
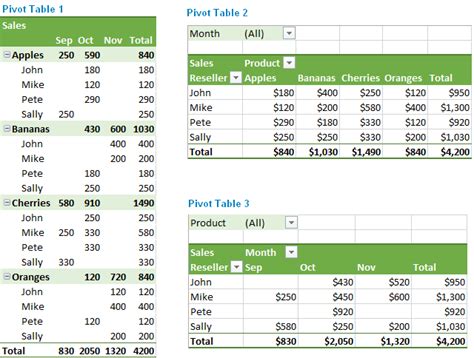
Share Your Thoughts
We hope you found this article helpful in learning how to create summary tables in Excel. Do you have any experience with creating summary tables in Excel? Share your thoughts and tips in the comments section below!
