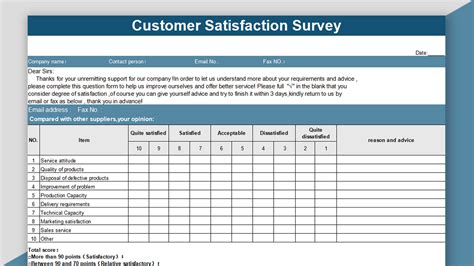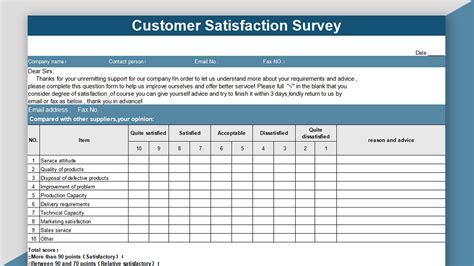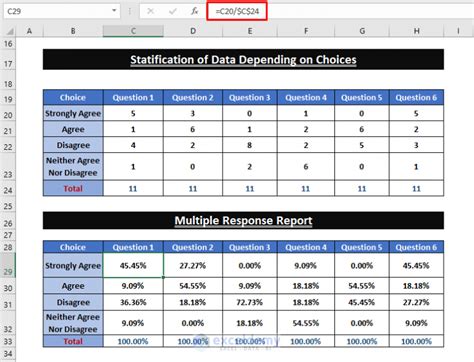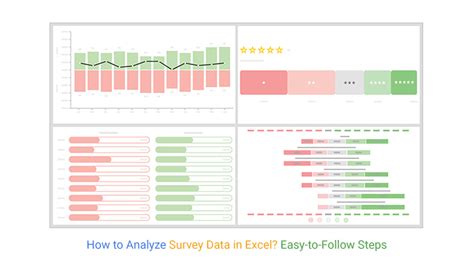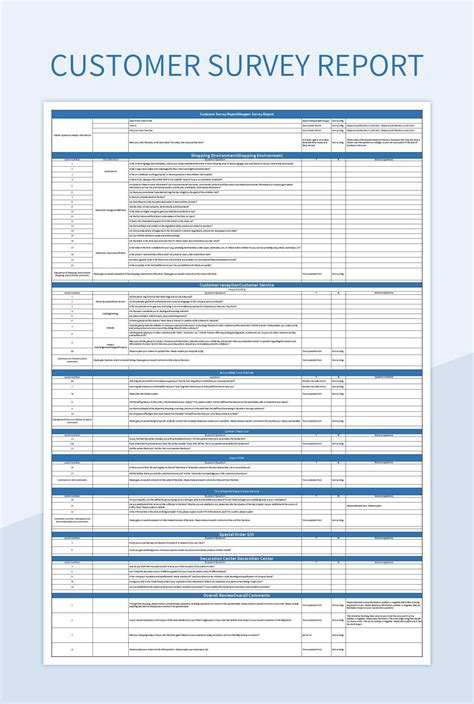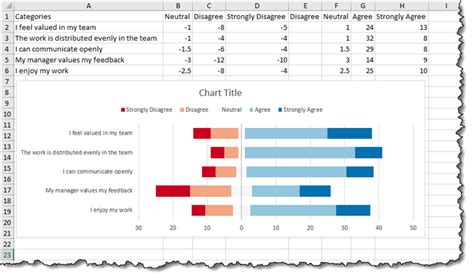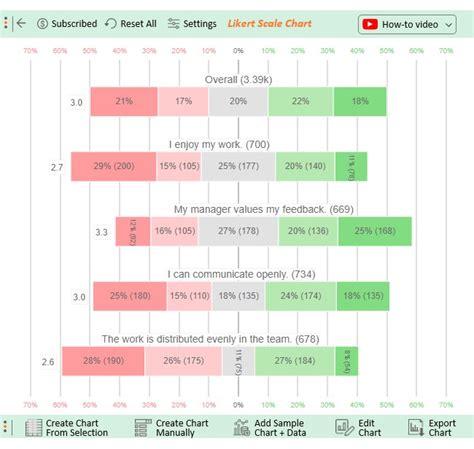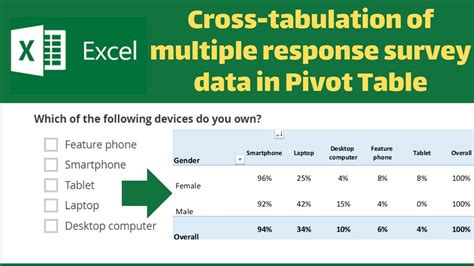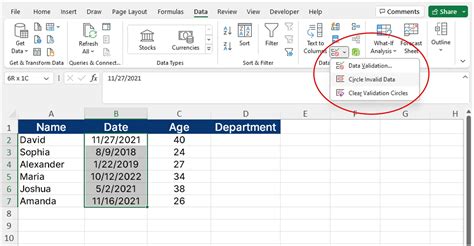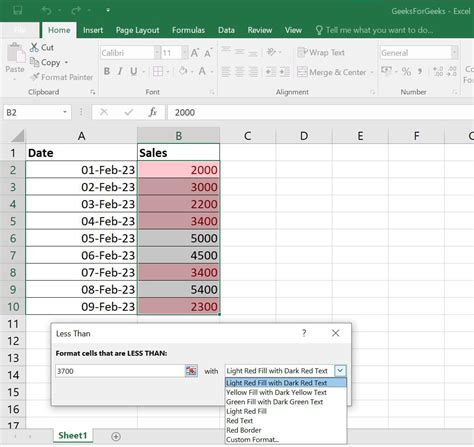Conducting surveys is an essential tool for gathering data, understanding public opinion, and making informed decisions. With the help of Microsoft Excel, creating surveys can be a straightforward and efficient process. In this article, we will explore the benefits of using Excel for survey creation, provide step-by-step instructions on how to create a survey in Excel, and discuss tips for ensuring accuracy and ease of use.
Benefits of Using Excel for Survey Creation
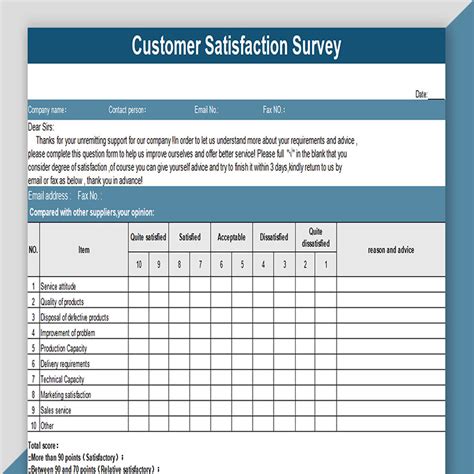
Using Excel for survey creation offers numerous benefits, including:
- Ease of use: Excel is a widely used software, and most people are familiar with its interface and functionality.
- Flexibility: Excel allows you to create surveys with various question types, including multiple-choice, rating scales, and open-ended questions.
- Data analysis: Excel provides built-in tools for data analysis, making it easy to summarize and interpret survey results.
- Customization: Excel enables you to customize your survey's appearance and layout to suit your needs.
Step-by-Step Guide to Creating a Survey in Excel
Creating a survey in Excel involves several steps:
Step 1: Set Up a New Workbook
- Open Excel and create a new workbook.
- Give your workbook a descriptive name, such as "Survey Template."
Step 2: Create a Survey Template
- In the first sheet, create a table with the following columns:
- Question: for the survey question
- Type: for the question type (e.g., multiple-choice, rating scale)
- Options: for the answer options (if applicable)
- Response: for the respondent's answer
- Use the "Format as Table" feature to make the table more readable.
Step 3: Add Questions and Options
- Enter your survey questions in the "Question" column.
- Specify the question type in the "Type" column.
- If the question requires answer options, enter them in the "Options" column.
- Use the "Data Validation" feature to restrict responses to specific options.
Step 4: Create a Response Sheet
- Create a new sheet for respondent answers.
- Use the "Form" feature to create a form that respondents can fill out.
- Link the form to the survey template sheet.
Step 5: Test and Refine Your Survey
- Test your survey with a small group of respondents to ensure it works as intended.
- Refine your survey based on feedback and results.
Tips for Ensuring Accuracy and Ease of Use
- Keep it simple: Avoid using complex language or jargon that may confuse respondents.
- Use clear and concise questions: Make sure each question is easy to understand and relevant to your survey goals.
- Test your survey: Pilot-test your survey with a small group of respondents to identify and fix any issues.
- Use data validation: Use data validation to restrict responses to specific options and ensure data accuracy.
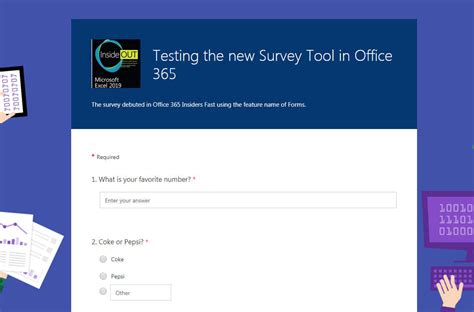
By following these steps and tips, you can create effective surveys in Excel with ease and accuracy.
Advanced Features for Survey Creation in Excel
Excel offers several advanced features that can enhance your survey creation experience:
- Conditional formatting: Use conditional formatting to highlight important information or trends in your survey data.
- Pivot tables: Use pivot tables to summarize and analyze large datasets.
- Power Query: Use Power Query to connect to external data sources and create dynamic surveys.
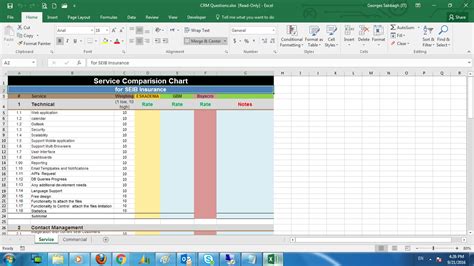
By leveraging these advanced features, you can create sophisticated surveys that meet your specific needs.
Common Errors to Avoid When Creating Surveys in Excel
When creating surveys in Excel, it's essential to avoid common errors that can compromise data accuracy and validity:
- Inconsistent question formatting: Use a consistent format for questions and answer options.
- Insufficient data validation: Use data validation to restrict responses to specific options.
- Lack of testing: Pilot-test your survey to identify and fix any issues.
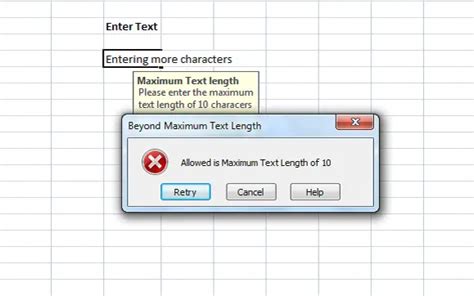
By being aware of these common errors, you can create surveys that are accurate, reliable, and effective.
Conclusion
Creating surveys in Excel is a straightforward process that offers numerous benefits, including ease of use, flexibility, and data analysis. By following the steps and tips outlined in this article, you can create effective surveys that meet your specific needs. Remember to test your survey, use data validation, and avoid common errors to ensure data accuracy and validity. With Excel, you can create surveys with ease and accuracy, and make informed decisions based on reliable data.
Excel Survey Image Gallery