5 Ways To Create Table Of Contents In Excel
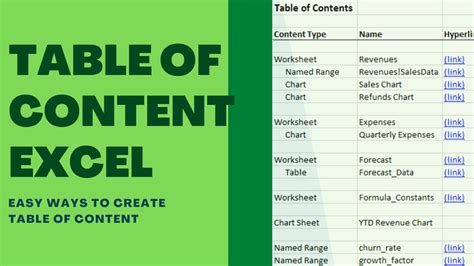
Creating a table of contents in Excel can be a daunting task, especially for those who are new to the software. However, having a table of contents can be incredibly useful for navigating large and complex workbooks. In this article, we will explore five different ways to create a table of contents in Excel.
Large Excel workbooks can be overwhelming, with multiple sheets and complex data sets. A table of contents can help users quickly find the information they need, saving time and reducing frustration. Whether you are working on a personal project or a professional spreadsheet, a table of contents can be a valuable addition to your workbook.
In this article, we will cover five different methods for creating a table of contents in Excel. From simple hyperlinking to more advanced VBA scripting, we will explore the various options available to users.
Method 1: Using Hyperlinks
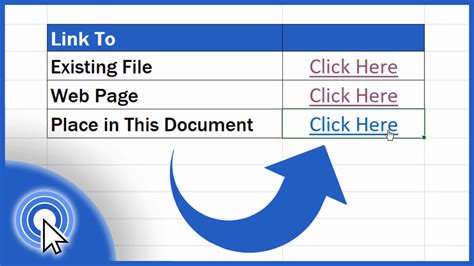
One of the simplest ways to create a table of contents in Excel is by using hyperlinks. This method involves creating a new sheet or range that will serve as the table of contents, and then linking to the relevant sheets or ranges.
To create a hyperlink in Excel, follow these steps:
- Select the cell where you want to create the hyperlink
- Go to the "Insert" tab in the ribbon
- Click on the "Hyperlink" button
- In the "Insert Hyperlink" dialog box, select the sheet or range you want to link to
- Click "OK"
Repeat this process for each sheet or range you want to include in your table of contents.
Advantages and Disadvantages
Using hyperlinks to create a table of contents is a quick and easy method, but it has some limitations. One of the main disadvantages is that hyperlinks can be easily broken if the linked sheet or range is moved or deleted. Additionally, hyperlinks can be cumbersome to manage, especially in large workbooks.
Method 2: Using the INDEX and MATCH Functions

Another way to create a table of contents in Excel is by using the INDEX and MATCH functions. This method involves creating a list of sheet names or ranges, and then using the INDEX and MATCH functions to return the corresponding sheet or range.
To use the INDEX and MATCH functions, follow these steps:
- Create a list of sheet names or ranges in a new column
- Use the MATCH function to find the relative position of the selected sheet or range
- Use the INDEX function to return the corresponding sheet or range
The syntax for the INDEX and MATCH functions is as follows:
=INDEX(range,MATCH(value,range,0))
Where "range" is the list of sheet names or ranges, "value" is the selected sheet or range, and "0" is the relative position.
Advantages and Disadvantages
Using the INDEX and MATCH functions to create a table of contents is a more dynamic method than using hyperlinks, but it can be more complex to set up. One of the main advantages is that the INDEX and MATCH functions can automatically update if the linked sheet or range is moved or deleted. However, this method can be more difficult to manage, especially for users who are new to Excel.
Method 3: Using VBA Scripting
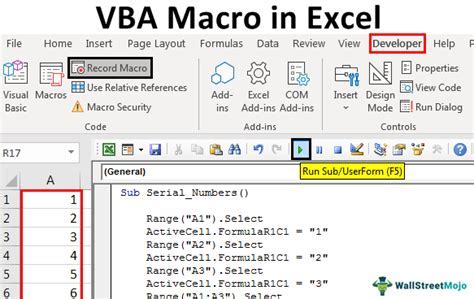
For more advanced users, VBA scripting can be used to create a table of contents in Excel. This method involves writing a script that automatically updates the table of contents whenever the workbook is opened or changed.
To use VBA scripting, follow these steps:
- Open the Visual Basic Editor by pressing Alt + F11 or by navigating to the "Developer" tab in the ribbon
- Create a new module by clicking "Insert" > "Module"
- Write a script that uses the "Worksheet_Change" event to update the table of contents
The syntax for the VBA script is as follows:
Private Sub Worksheet_Change(ByVal Target As Range) ' Code to update the table of contents End Sub
Advantages and Disadvantages
Using VBA scripting to create a table of contents is a powerful method, but it can be complex and time-consuming to set up. One of the main advantages is that VBA scripting can automatically update the table of contents in real-time, without the need for manual intervention. However, this method can be difficult to manage, especially for users who are new to VBA scripting.
Method 4: Using Add-ins
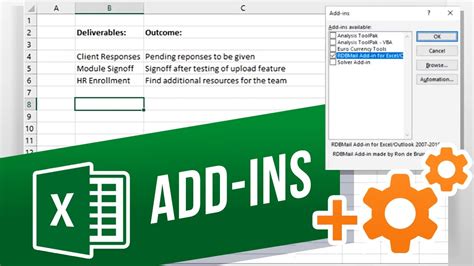
There are several add-ins available that can help users create a table of contents in Excel. These add-ins can provide a range of features and functionality, from simple hyperlinking to more advanced VBA scripting.
Some popular add-ins for creating a table of contents in Excel include:
- Table of Contents add-in
- Excel Table of Contents add-in
- Workbook Navigator add-in
To use an add-in, follow these steps:
- Download and install the add-in
- Activate the add-in by clicking on the "Add-ins" tab in the ribbon
- Follow the instructions provided by the add-in to create a table of contents
Advantages and Disadvantages
Using an add-in to create a table of contents is a convenient method, but it can be dependent on the specific add-in used. One of the main advantages is that add-ins can provide a range of features and functionality, from simple hyperlinking to more advanced VBA scripting. However, this method can be dependent on the specific add-in used, and may require additional setup and configuration.
Method 5: Using Power BI
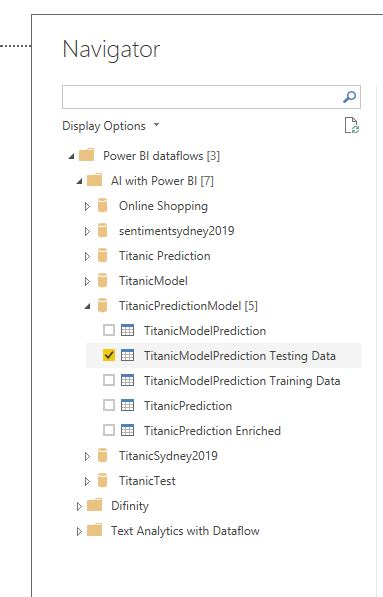
Finally, users can also use Power BI to create a table of contents in Excel. Power BI is a business analytics service by Microsoft that allows users to create interactive visualizations and reports.
To use Power BI, follow these steps:
- Download and install Power BI Desktop
- Connect to your Excel workbook by clicking on the "Get Data" button
- Create a new report by clicking on the "Report" button
- Use the "Table of Contents" feature to create a table of contents
The syntax for the Power BI table of contents is as follows:
= Table.ToRows(#"Table Name")
Where "Table Name" is the name of the table you want to create a table of contents for.
Advantages and Disadvantages
Using Power BI to create a table of contents is a powerful method, but it can be dependent on the specific report used. One of the main advantages is that Power BI can provide a range of features and functionality, from simple hyperlinking to more advanced data visualization. However, this method can be dependent on the specific report used, and may require additional setup and configuration.
Table of Contents Image Gallery
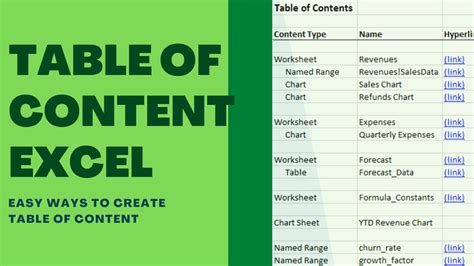
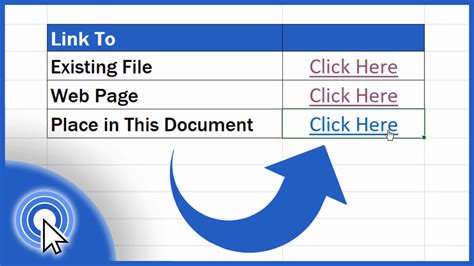

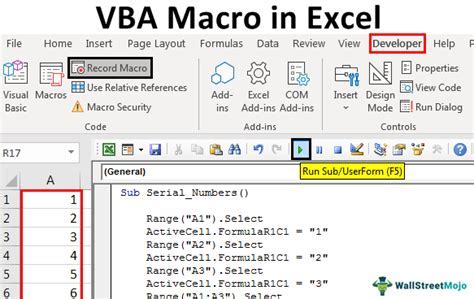
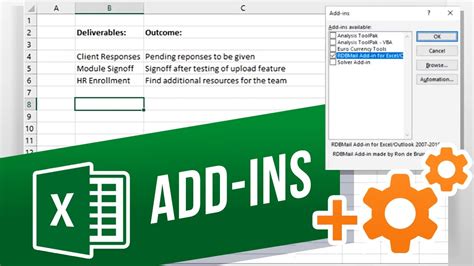
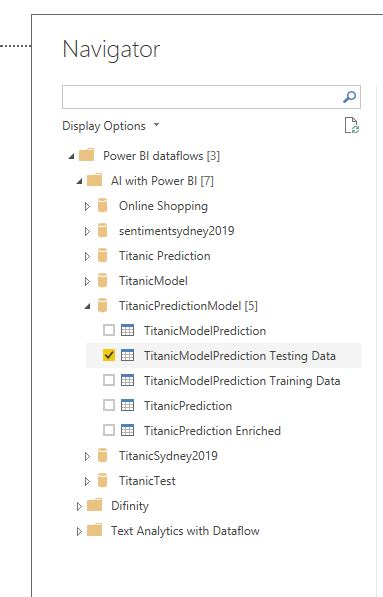
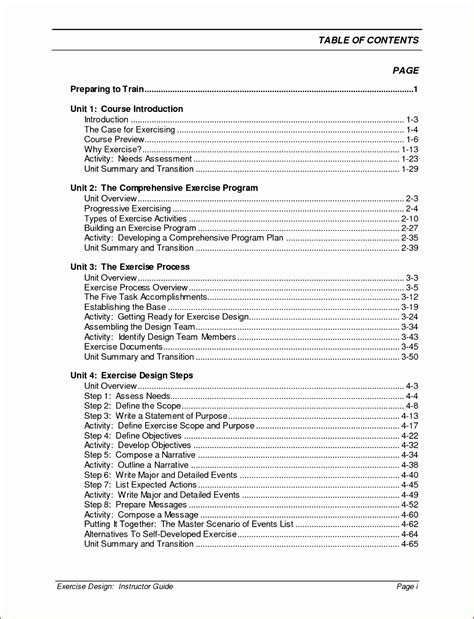
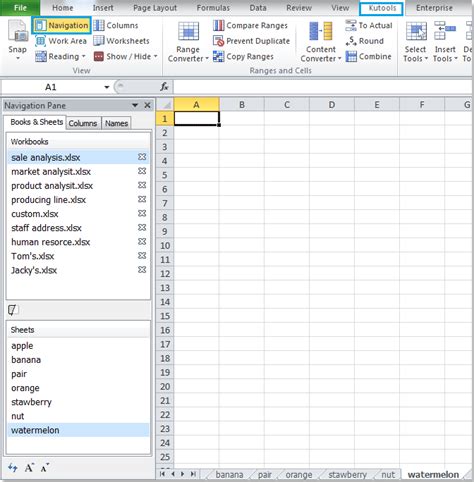
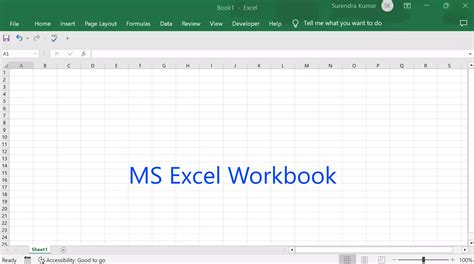
We hope this article has provided you with a comprehensive guide to creating a table of contents in Excel. Whether you are a beginner or an advanced user, there are several methods available to suit your needs. From simple hyperlinking to more advanced VBA scripting, we have explored the various options available to users.
By creating a table of contents, you can make your Excel workbooks more navigable and user-friendly. Whether you are working on a personal project or a professional spreadsheet, a table of contents can be a valuable addition to your workbook.
We encourage you to try out the different methods outlined in this article and find the one that works best for you. Happy Excel-ing!
