Intro
Master data integration with our expert guide on 5 ways to import Excel to R, Table1. Learn how to seamlessly convert Excel files into R data frames using popular packages like xlsx, readxl, and openxlsx. Discover efficient methods for data import, handling different file formats, and optimizing data analysis workflows.
Working with data is an essential part of any data analysis or science project. Often, data is stored in Excel files, but R is a popular choice for data analysis. Therefore, it's crucial to know how to import Excel files into R.
Excel files are widely used for storing and managing data, but R is a more powerful tool for data analysis and visualization. By importing Excel files into R, you can leverage the strengths of both tools to get the most out of your data.
There are several ways to import Excel files into R, each with its own advantages and disadvantages. In this article, we'll explore five ways to import Excel files into R tables.
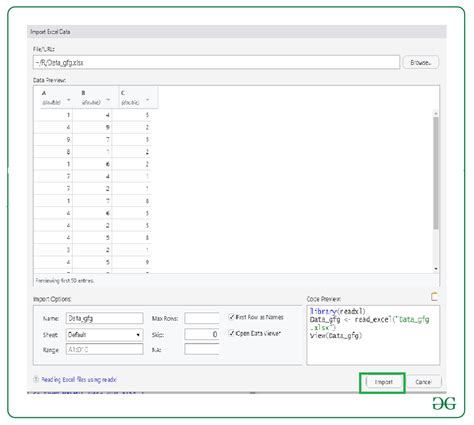
Method 1: Using the readxl Package
The readxl package is a popular and easy-to-use method for importing Excel files into R. This package provides a simple and efficient way to read Excel files (.xls and.xlsx) into R data frames.
To use the readxl package, you'll need to install it first. You can do this by running the following command in your R console:
install.packages("readxl")
Once the package is installed, you can load it and use the read_excel() function to import your Excel file:
library(readxl)
data <- read_excel("your_file.xlsx")
Replace "your_file.xlsx" with the path to your Excel file.
Advantages of Using the readxl Package
- Easy to use: The readxl package provides a simple and intuitive way to import Excel files into R.
- Fast: The readxl package is optimized for performance and can handle large Excel files quickly.
- Supports multiple Excel file formats: The readxl package can read both.xls and.xlsx file formats.
Method 2: Using the xlsx Package
The xlsx package is another popular method for importing Excel files into R. This package provides a more comprehensive set of tools for working with Excel files, including the ability to read and write Excel files.
To use the xlsx package, you'll need to install it first. You can do this by running the following command in your R console:
install.packages("xlsx")
Once the package is installed, you can load it and use the read.xlsx() function to import your Excel file:
library(xlsx)
data <- read.xlsx("your_file.xlsx", sheetIndex = 1)
Replace "your_file.xlsx" with the path to your Excel file.
Advantages of Using the xlsx Package
- More comprehensive: The xlsx package provides a wider range of tools for working with Excel files, including the ability to read and write Excel files.
- Supports multiple Excel file formats: The xlsx package can read both.xls and.xlsx file formats.
Method 3: Using the gdata Package
The gdata package is a popular method for importing Excel files into R. This package provides a simple and efficient way to read Excel files (.xls and.xlsx) into R data frames.
To use the gdata package, you'll need to install it first. You can do this by running the following command in your R console:
install.packages("gdata")
Once the package is installed, you can load it and use the read.xls() function to import your Excel file:
library(gdata)
data <- read.xls("your_file.xlsx")
Replace "your_file.xlsx" with the path to your Excel file.
Advantages of Using the gdata Package
- Easy to use: The gdata package provides a simple and intuitive way to import Excel files into R.
- Supports multiple Excel file formats: The gdata package can read both.xls and.xlsx file formats.
Method 4: Using the XLConnect Package
The XLConnect package is a popular method for importing Excel files into R. This package provides a comprehensive set of tools for working with Excel files, including the ability to read and write Excel files.
To use the XLConnect package, you'll need to install it first. You can do this by running the following command in your R console:
install.packages("XLConnect")
Once the package is installed, you can load it and use the readWorksheet() function to import your Excel file:
library(XLConnect)
data <- readWorksheet("your_file.xlsx", sheet = 1)
Replace "your_file.xlsx" with the path to your Excel file.
Advantages of Using the XLConnect Package
- More comprehensive: The XLConnect package provides a wider range of tools for working with Excel files, including the ability to read and write Excel files.
- Supports multiple Excel file formats: The XLConnect package can read both.xls and.xlsx file formats.
Method 5: Using the rio Package
The rio package is a popular method for importing Excel files into R. This package provides a simple and efficient way to read Excel files (.xls and.xlsx) into R data frames.
To use the rio package, you'll need to install it first. You can do this by running the following command in your R console:
install.packages("rio")
Once the package is installed, you can load it and use the import() function to import your Excel file:
library(rio)
data <- import("your_file.xlsx")
Replace "your_file.xlsx" with the path to your Excel file.
Advantages of Using the rio Package
- Easy to use: The rio package provides a simple and intuitive way to import Excel files into R.
- Supports multiple file formats: The rio package can read a wide range of file formats, including.xls,.xlsx,.csv, and more.
Excel to R Image Gallery

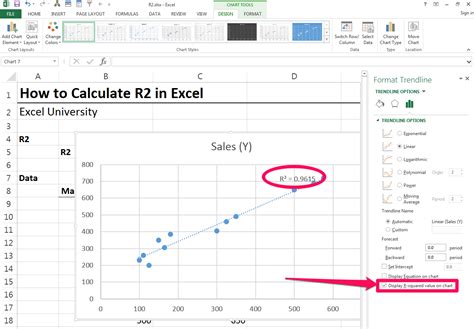
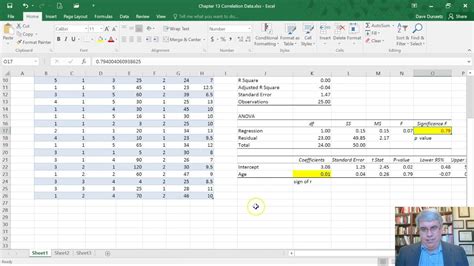
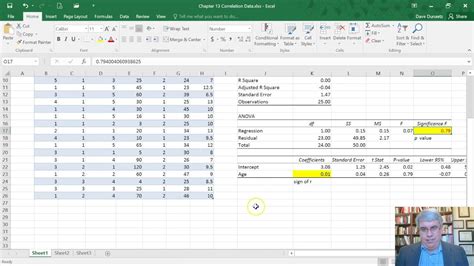
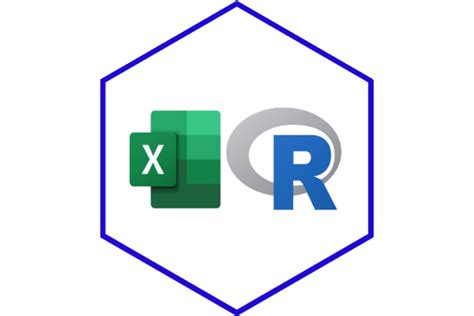
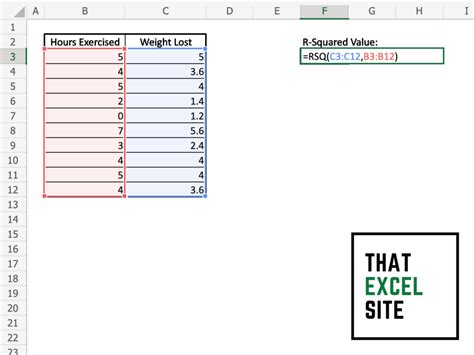
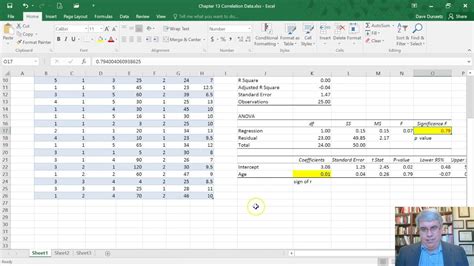
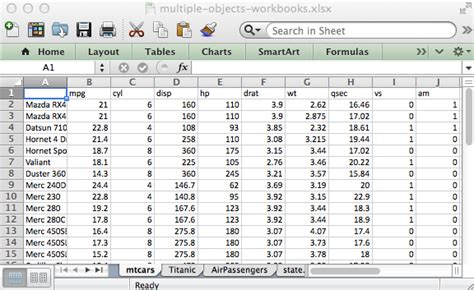
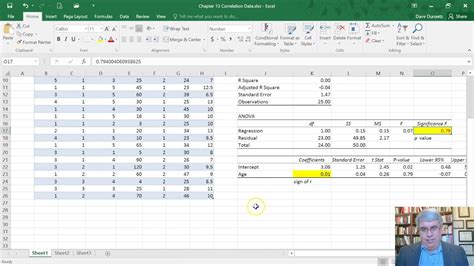
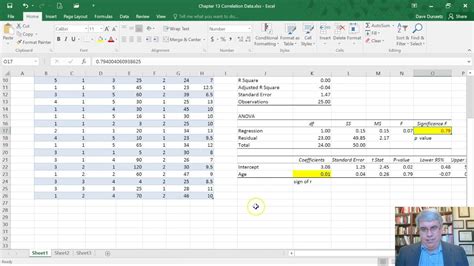
We hope this article has helped you learn how to import Excel files into R. With these five methods, you can easily bring your Excel data into R and start analyzing and visualizing it. Do you have any favorite methods for importing Excel files into R? Share your thoughts in the comments below!
Don't forget to share this article with your friends and colleagues who might find it useful. Happy data analyzing!
