When working with multiple lists in Google Sheets, it's often necessary to cross-reference them to create new insights, automate tasks, or simply to make data more manageable. Cross-referencing lists can help you identify commonalities, differences, or patterns that wouldn't be immediately apparent when looking at each list in isolation. In this article, we'll explore five powerful ways to cross-reference lists in Google Sheets, making your data analysis and management more efficient.
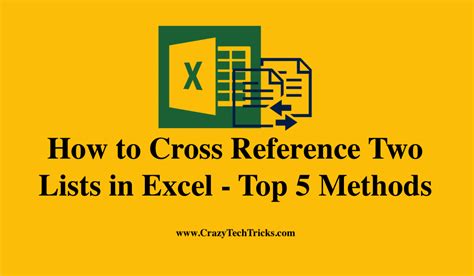
1. Using VLOOKUP to Match Data Across Lists
The VLOOKUP function is one of the most powerful tools in Google Sheets for cross-referencing data. It allows you to search for a value in a table and return a corresponding value from another column.
How to Use VLOOKUP:
- Identify the Data: Determine which lists you want to cross-reference and what data points are crucial for your analysis.
- Set Up Your Formula: Use the VLOOKUP formula structure:
VLOOKUP(search_key, range, index, [is_exact_match]).search_keyis the value you're looking for.rangeis the range of cells you want to search.indexis the column number containing the value you want to return.[is_exact_match]is optional and set toFALSEby default, meaning it will find an approximate match if an exact match isn't found.
Example: Suppose you have two lists - one with employee names and IDs, and another with IDs and job titles. You can use VLOOKUP to find the job title of a specific employee by their ID.
=VLOOKUP(A2, B:C, 2, FALSE)
- Here,
A2is the ID you're looking for,B:Cis the range containing IDs and job titles,2is the column index of job titles, andFALSEmeans you're looking for an exact match.
2. Leveraging INDEX/MATCH for Flexible Lookups
While VLOOKUP is powerful, the INDEX/MATCH function combination offers even more flexibility and accuracy. It allows you to perform lookups based on a specific condition and return data from any column.
How to Use INDEX/MATCH:
- Specify the Lookup Array: Identify the column containing the values you want to match.
- Define the Lookup Value: This is the value you're searching for.
- Return the Value: Use the INDEX function to specify where to return the value from, based on the position determined by the MATCH function.
Example: You want to find the job title of an employee based on their name.
=INDEX(D:D, MATCH(A2, B:B, 0))
D:Dis the range of job titles,A2is the employee name, andB:Bis the range of employee names.
3. Implementing Filter for Dynamic Data Analysis
The FILTER function in Google Sheets allows you to filter data based on specific conditions, which is highly useful for cross-referencing lists. You can dynamically update data based on criteria from other lists.
How to Use FILTER:
- Define the Range: Specify the data range you want to filter.
- Set the Conditions: Use conditions based on another list to filter your data.
Example: You want to list all employees with job titles matching a specific criterion from another list.
=FILTER(A:B, REGEXMATCH(B:B, "Manager"))
A:Bis the data range of employee names and job titles, andREGEXMATCH(B:B, "Manager")filters based on job titles containing "Manager".
4. Creating Drop-Down Lists for Easy Selection
Drop-down lists can be a convenient way to cross-reference data by allowing users to select options from one list to filter data in another.
How to Create a Drop-Down List:
- Go to the "Data" Tab: Select "Data validation".
- Set Up Your Range: Define the range for your drop-down list.
- Choose Criteria: From the "Data validation" window, select "List of items" and define the list range.
Example: You can create a drop-down list of employee IDs to quickly find and display their job titles from another list.
5. Using Query for Advanced Cross-Referencing
The QUERY function is a powerful tool for performing SQL-like queries on your data. It's particularly useful for complex cross-referencing that involves multiple conditions or data manipulation.
How to Use QUERY:
- Specify the Data Range: Define the data range you want to query.
- Write Your Query: Use SQL syntax to write your query, specifying conditions and how you want data to be returned.
Example: You want to find all job titles that contain the word "Manager" and are associated with IDs listed in another sheet.
=QUERY(A:B, "SELECT A WHERE B CONTAINS 'Manager'")
A:Bis the data range of employee names and job titles.
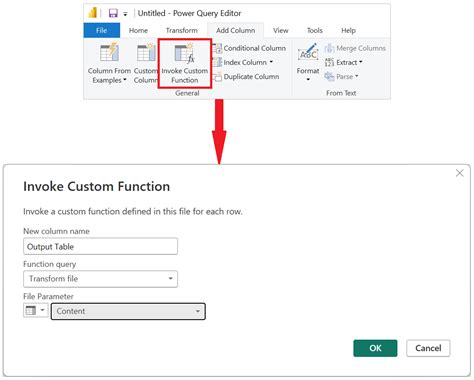
Gallery of Google Sheets Functions for Cross-Referencing:
Google Sheets Functions for Cross-Referencing Image Gallery
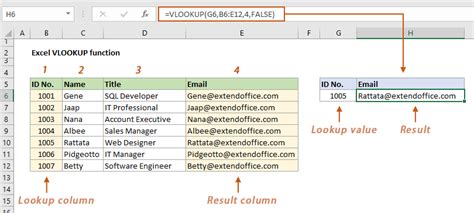
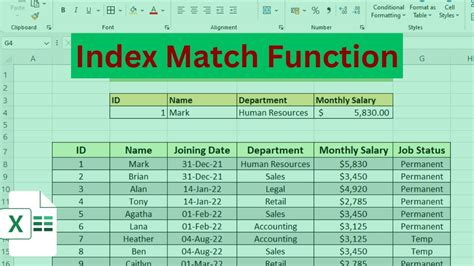
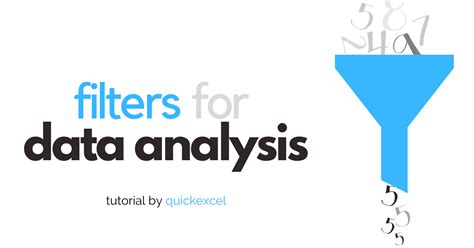
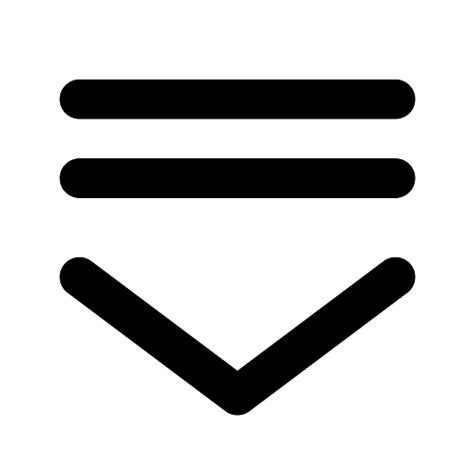
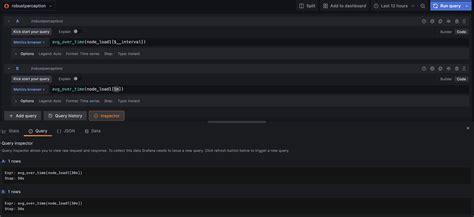
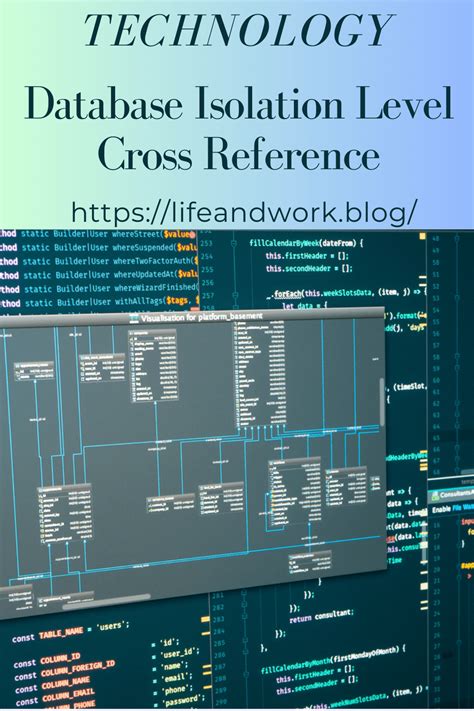
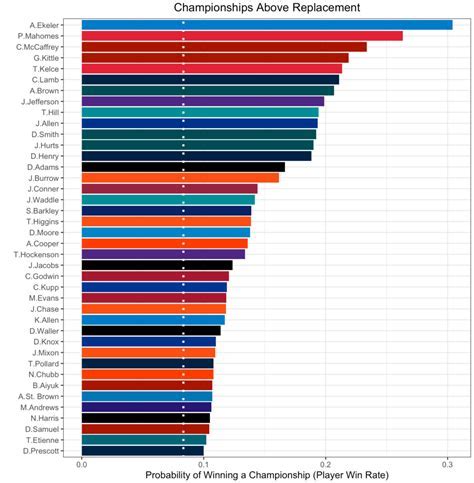
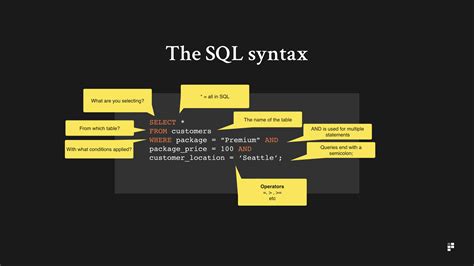
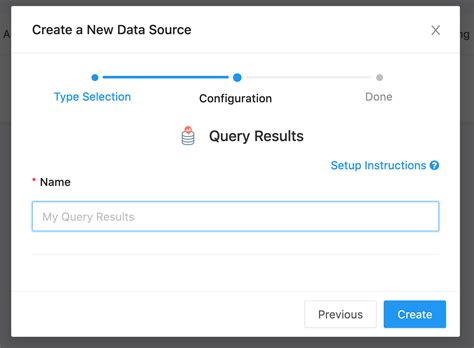
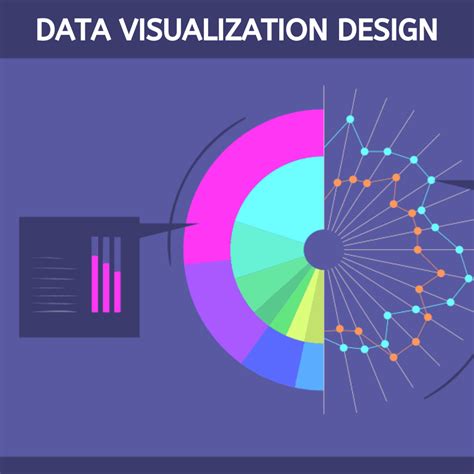
These methods for cross-referencing lists in Google Sheets can significantly enhance your data analysis capabilities, allowing for more complex and insightful queries. Whether you're working with employee databases, inventory management, or any form of list-based data, mastering these techniques can streamline your workflow and provide valuable insights into your data.
