Microsoft Excel is a powerful tool used for data analysis and manipulation. One of the common tasks in Excel is cutting off text to a specific length or removing unwanted characters. This can be achieved through various methods, including using formulas, functions, and built-in Excel features. In this article, we will explore five ways to cut off text in Excel.
Why Cut Off Text in Excel?
Cutting off text in Excel can be useful in various scenarios. For instance, when working with large datasets, you might need to truncate text to a specific length to make it easier to read or to fit into a specific column width. Additionally, cutting off text can help remove unwanted characters or prefixes that are not relevant to your analysis.
Method 1: Using the LEN Function and the LEFT Function
One of the simplest ways to cut off text in Excel is by using the LEN function and the LEFT function. The LEN function returns the length of a text string, while the LEFT function returns a specified number of characters from the left side of a text string.
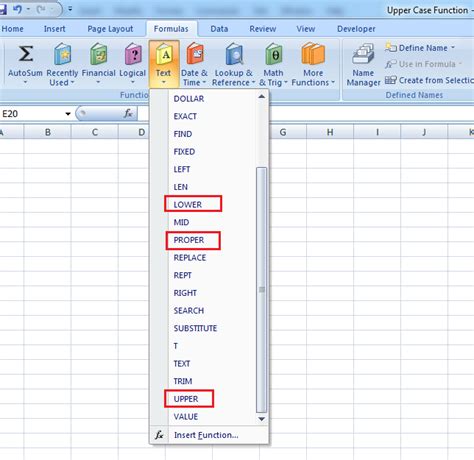
For example, if you have a text string in cell A1 and you want to cut off the first 5 characters, you can use the formula:
=LEFT(A1, 5)
This formula returns the first 5 characters from the text string in cell A1.
Method 2: Using the RIGHT Function and the LEN Function
Another way to cut off text in Excel is by using the RIGHT function and the LEN function. The RIGHT function returns a specified number of characters from the right side of a text string.
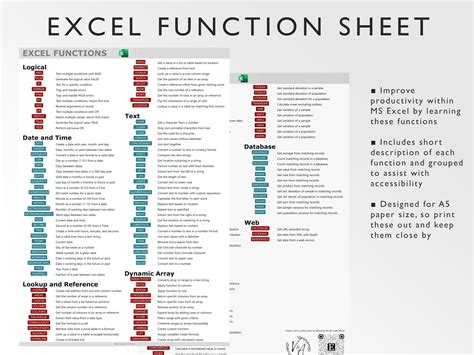
For example, if you have a text string in cell A1 and you want to cut off the last 5 characters, you can use the formula:
=RIGHT(A1, 5)
This formula returns the last 5 characters from the text string in cell A1.
Method 3: Using the MID Function and the LEN Function
The MID function returns a specified number of characters from a text string, starting from a specified position. You can use this function in combination with the LEN function to cut off text in Excel.
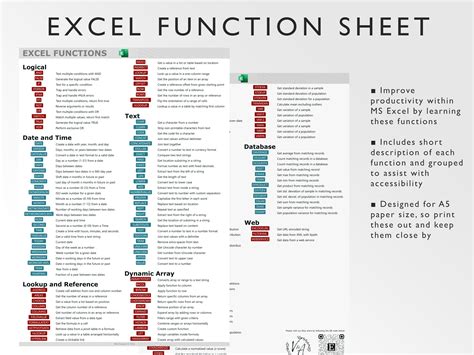
For example, if you have a text string in cell A1 and you want to cut off the middle 5 characters, you can use the formula:
=MID(A1, LEN(A1)/2, 5)
This formula returns the middle 5 characters from the text string in cell A1.
Method 4: Using the SUBSTITUTE Function and the LEN Function
The SUBSTITUTE function replaces a specified text string with another text string. You can use this function in combination with the LEN function to cut off text in Excel.
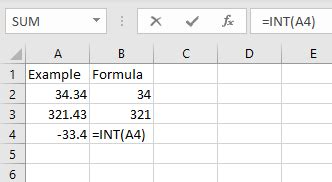
For example, if you have a text string in cell A1 and you want to cut off the first occurrence of a specified text string, you can use the formula:
=SUBSTITUTE(A1, LEFT(A1, LEN(A1)-5), "")
This formula removes the first occurrence of the text string from the left side of the text string in cell A1, leaving only the last 5 characters.
Method 5: Using the FLASH FILL Feature
Excel 2013 and later versions have a feature called FLASH FILL that can help you cut off text quickly and efficiently. This feature is available in the "Data" tab in the "Data Tools" group.
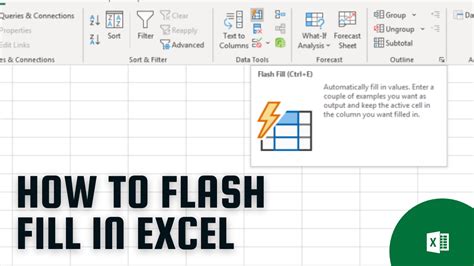
To use the FLASH FILL feature, select the cell range that you want to cut off text from, go to the "Data" tab, and click on the "FLASH FILL" button. Then, select the "Flash Fill" option from the drop-down menu. Excel will automatically detect the pattern and cut off the text accordingly.
Gallery of Excel Text Cutting Methods
Excel Text Cutting Methods Gallery
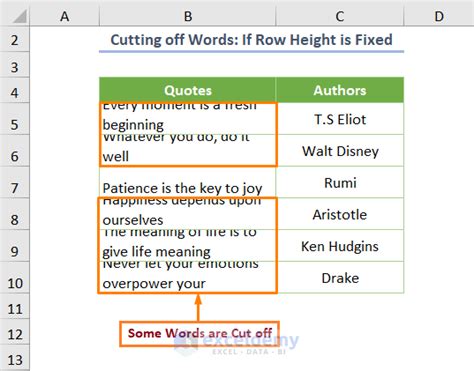
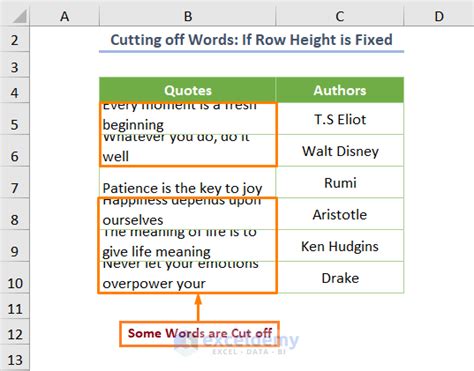
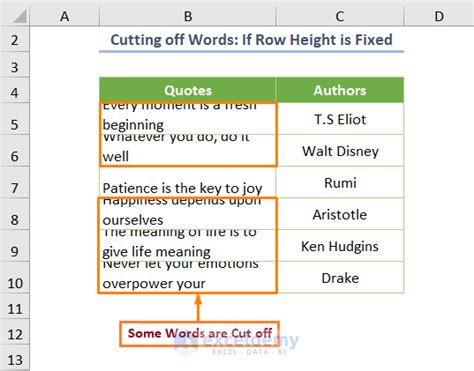
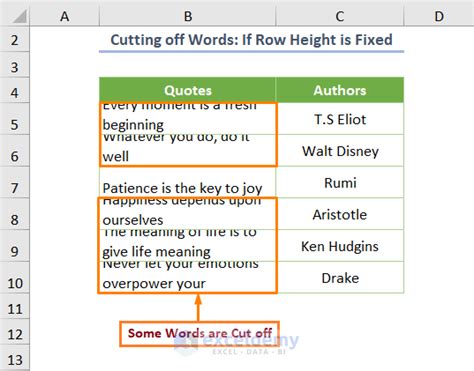
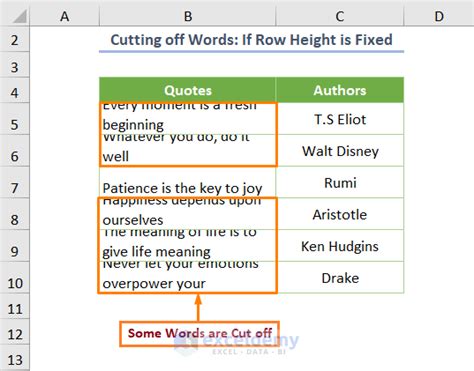
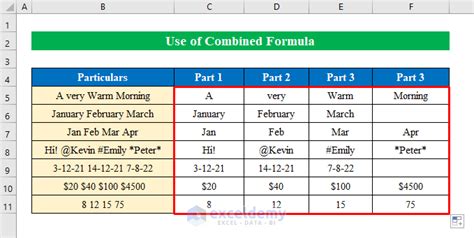
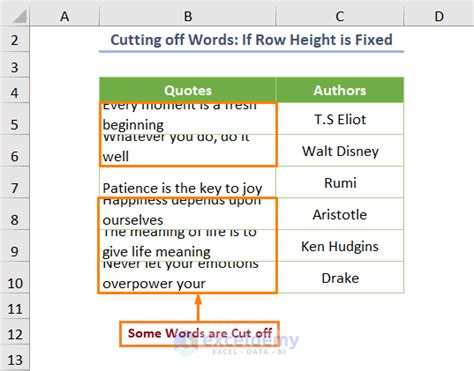
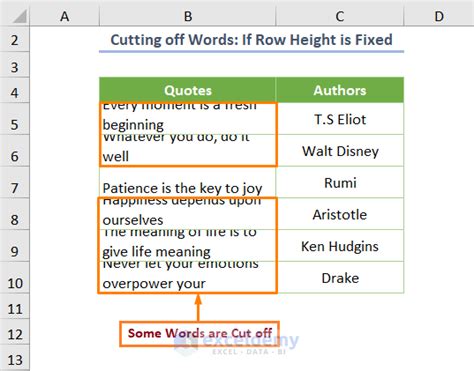
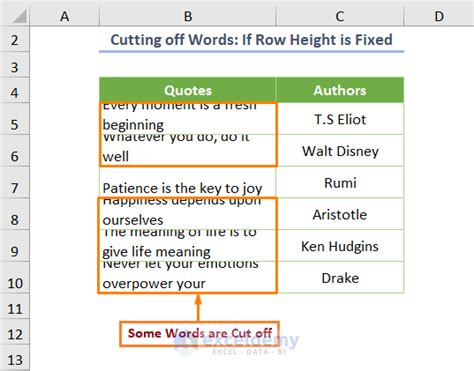
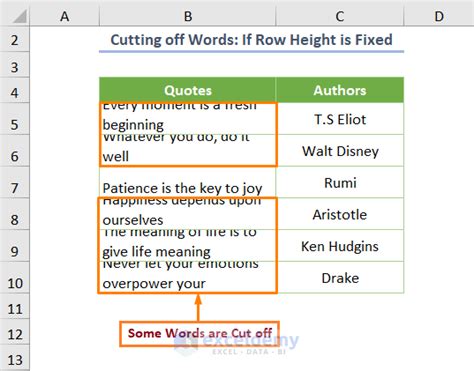
In conclusion, cutting off text in Excel can be achieved through various methods, including using formulas, functions, and built-in Excel features. By understanding these methods, you can efficiently truncate text to a specific length or remove unwanted characters, making your data analysis and manipulation tasks easier and more efficient.
