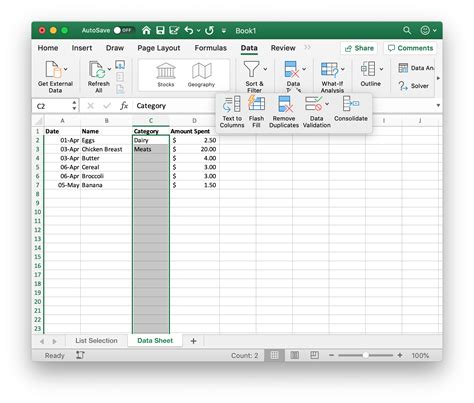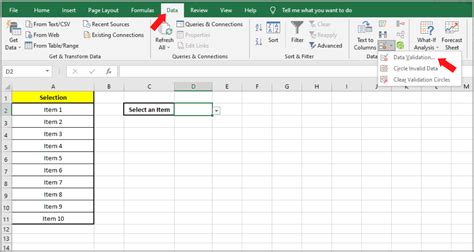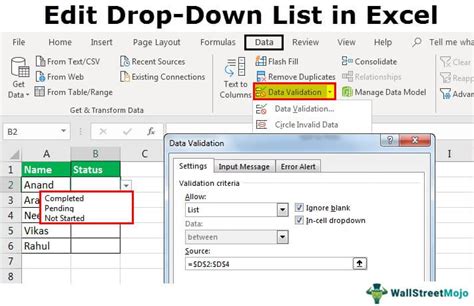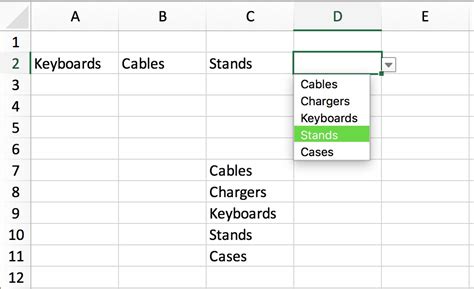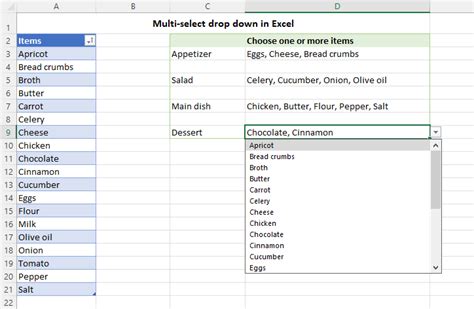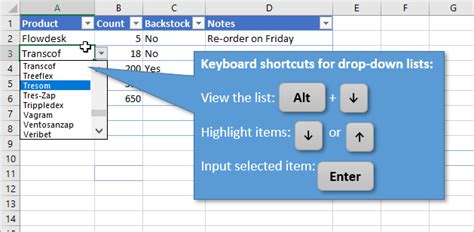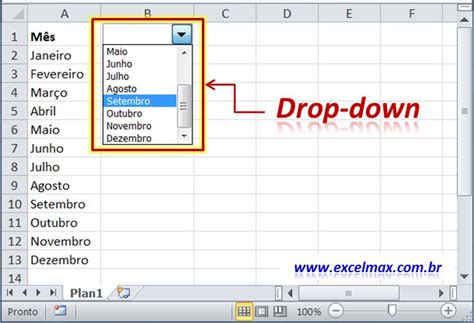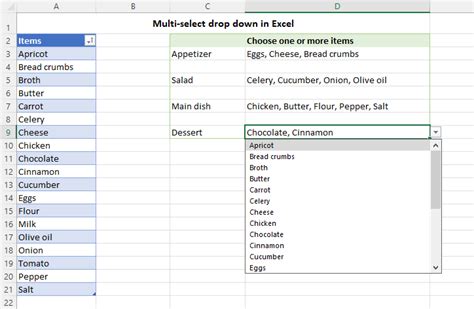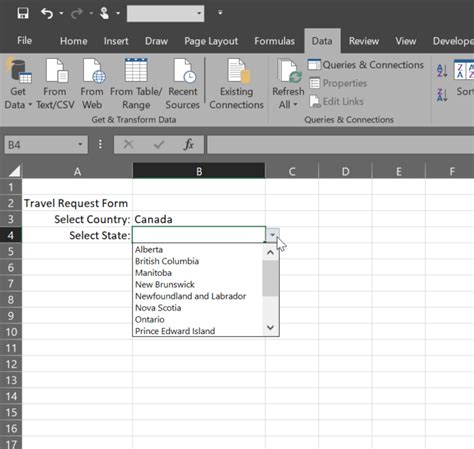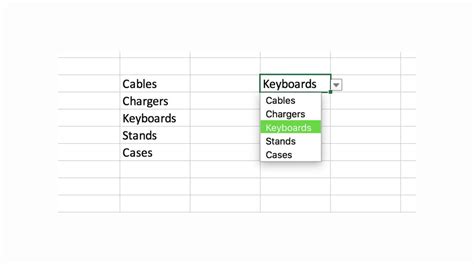Creating a drop-down list in Excel can be a fantastic way to simplify data entry and reduce errors. However, there may come a time when you need to delete a drop-down list. Perhaps you've made an error in creating the list, or maybe you've decided to change the way you're collecting data. Whatever the reason, deleting a drop-down list in Excel can be a bit tricky. But don't worry, we've got you covered!
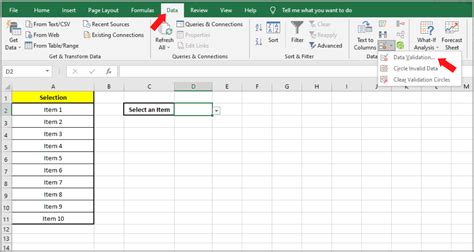
In this article, we'll show you 4 easy ways to delete a drop-down list in Excel. We'll cover methods that involve using the "Data Validation" feature, as well as methods that involve editing the worksheet directly. By the end of this article, you'll be confident in your ability to delete drop-down lists in Excel with ease.
Method 1: Using the Data Validation Feature
One of the easiest ways to delete a drop-down list in Excel is to use the "Data Validation" feature. This feature allows you to control what data can be entered into a cell, and it's also where you can create and manage drop-down lists.
To delete a drop-down list using the Data Validation feature, follow these steps:
- Select the cell that contains the drop-down list you want to delete.
- Go to the "Data" tab in the ribbon.
- Click on "Data Validation" in the "Data Tools" group.
- In the "Data Validation" dialog box, click on the "Settings" tab.
- Click on the "Clear All" button to clear all data validation rules, including the drop-down list.
- Click "OK" to close the dialog box.
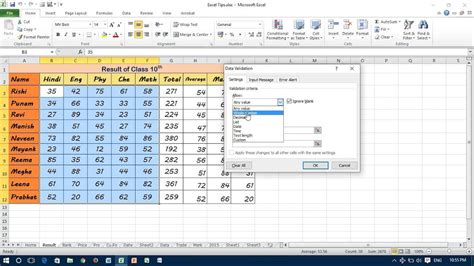
That's it! The drop-down list should now be deleted from the cell.
Method 2: Editing the Worksheet Directly
Another way to delete a drop-down list in Excel is to edit the worksheet directly. This method involves using the "Formula Bar" to delete the formula that creates the drop-down list.
To delete a drop-down list by editing the worksheet directly, follow these steps:
- Select the cell that contains the drop-down list you want to delete.
- Go to the "Formula Bar" and click on the formula that creates the drop-down list.
- Press the "Delete" key to delete the formula.
- Press "Enter" to confirm the deletion.
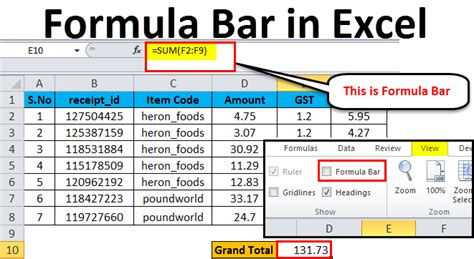
This method can be a bit more tricky than using the Data Validation feature, but it's still a relatively easy way to delete a drop-down list in Excel.
Method 3: Using VBA
If you're comfortable using VBA (Visual Basic for Applications), you can use a macro to delete a drop-down list in Excel. This method involves creating a VBA script that targets the cell that contains the drop-down list and deletes the data validation rule.
To delete a drop-down list using VBA, follow these steps:
- Open the Visual Basic Editor by pressing "Alt + F11" or by navigating to "Developer" > "Visual Basic" in the ribbon.
- In the Visual Basic Editor, click on "Insert" > "Module" to create a new module.
- Paste the following VBA script into the module:
Sub DeleteDropDownList()
Range("A1").Validation.Delete
End Sub
- Replace "A1" with the cell reference that contains the drop-down list you want to delete.
- Click "Run" or press "F5" to execute the macro.
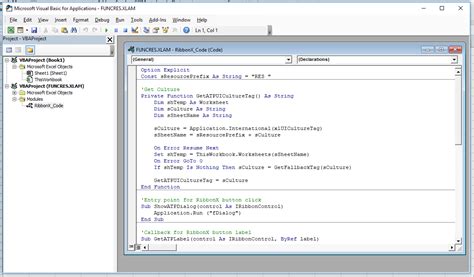
This method requires some basic knowledge of VBA, but it's a powerful way to automate tasks in Excel.
Method 4: Using a Third-Party Add-In
Finally, you can use a third-party add-in to delete a drop-down list in Excel. There are many add-ins available that offer advanced data validation features, including the ability to delete drop-down lists.
To delete a drop-down list using a third-party add-in, follow these steps:
- Install a third-party add-in that offers data validation features, such as ASAP Utilities or Able2Extract.
- Select the cell that contains the drop-down list you want to delete.
- Go to the add-in's menu and click on the "Delete Drop-Down List" option.
- Follow the prompts to delete the drop-down list.
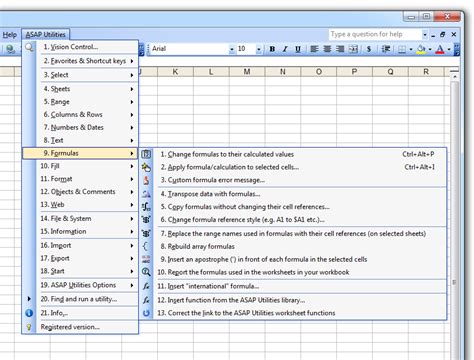
This method requires installing a third-party add-in, but it can be a convenient way to delete drop-down lists in Excel.
Conclusion
Deleting a drop-down list in Excel can be a bit tricky, but it's not impossible. By using one of the 4 methods outlined in this article, you should be able to delete a drop-down list with ease. Whether you're using the Data Validation feature, editing the worksheet directly, using VBA, or using a third-party add-in, there's a method that's right for you.
Before you go, let's summarize the key takeaways from this article:
- You can delete a drop-down list in Excel using the Data Validation feature.
- You can also edit the worksheet directly to delete a drop-down list.
- VBA can be used to automate the process of deleting a drop-down list.
- Third-party add-ins can also be used to delete drop-down lists.
We hope this article has been helpful in teaching you how to delete a drop-down list in Excel. If you have any questions or need further assistance, please don't hesitate to ask.
Excel Drop Down List Image Gallery