When working with data in Excel, it's common to encounter unwanted spaces in cells, which can cause problems when trying to manipulate or analyze the data. Removing these spaces can be a tedious task, but there are several ways to do it efficiently. In this article, we'll explore five ways to remove spaces in Excel.
One of the most common reasons for unwanted spaces in Excel is due to data import or copy-paste errors. Sometimes, data from external sources may contain leading or trailing spaces that need to be removed before further processing.
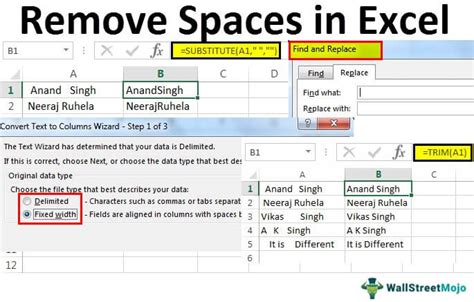
Method 1: Using the TRIM Function
The TRIM function is a built-in Excel function that removes all spaces from a cell except for single spaces between words. To use the TRIM function, follow these steps:
- Select the cell where you want to display the result
- Type
=TRIM(A1)assuming the cell with the spaces is in cell A1 - Press Enter
The TRIM function will remove all leading and trailing spaces, as well as multiple spaces between words, leaving only single spaces.
Example:
Suppose you have the following text in cell A1: " Hello World ". If you apply the TRIM function, the result will be "Hello World".
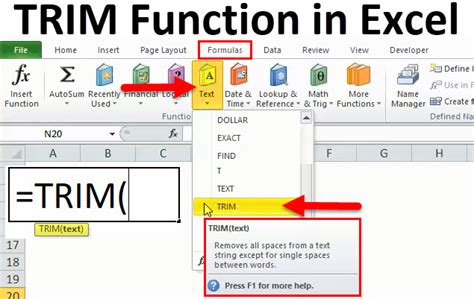
Method 2: Using the SUBSTITUTE Function
The SUBSTITUTE function can also be used to remove spaces from a cell. This function replaces a specified character or text string with another. To use the SUBSTITUTE function to remove spaces, follow these steps:
- Select the cell where you want to display the result
- Type
=SUBSTITUTE(A1," ","")assuming the cell with the spaces is in cell A1 - Press Enter
The SUBSTITUTE function will replace all spaces with nothing, effectively removing them.
Example:
Suppose you have the following text in cell A1: "Hello World". If you apply the SUBSTITUTE function, the result will be "HelloWorld".
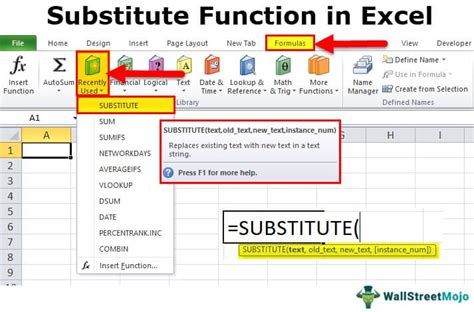
Method 3: Using the FIND and REPLACE Method
This method involves using the Find and Replace feature in Excel to remove spaces. To do this:
- Select the range of cells that contain spaces
- Press Ctrl + H to open the Find and Replace dialog box
- In the Find what field, type a space
- Leave the Replace with field blank
- Click Replace All
This method will remove all spaces from the selected range of cells.
Example:
Suppose you have a range of cells A1:A10 that contain spaces. If you use the Find and Replace method, all spaces will be removed from the selected range.
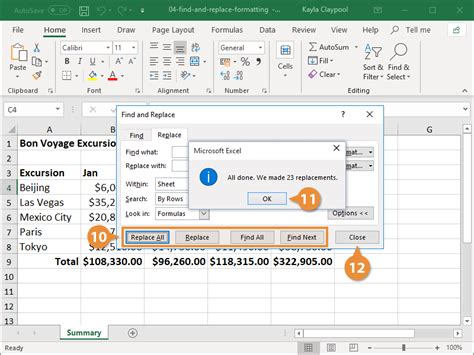
Method 4: Using VBA Macro
If you need to remove spaces from a large dataset or on a regular basis, you can create a VBA macro to automate the process. Here's an example of a VBA macro that removes spaces from a selected range:
Sub RemoveSpaces()
Dim rng As Range
Set rng = Selection
For Each cell In rng
cell.Value = Replace(cell.Value, " ", "")
Next cell
End Sub
To use this macro, follow these steps:
- Open the Visual Basic Editor by pressing Alt + F11 or by navigating to Developer > Visual Basic
- In the Visual Basic Editor, click Insert > Module to insert a new module
- Paste the macro code into the module
- Click Run > Run Sub/UserForm to run the macro
- Select the range of cells that contain spaces
- Run the macro again
This macro will remove all spaces from the selected range of cells.
Example:
Suppose you have a range of cells A1:A10 that contain spaces. If you run the VBA macro, all spaces will be removed from the selected range.
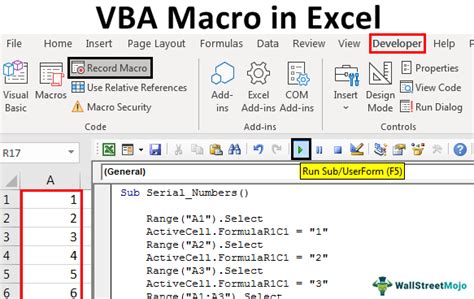
Method 5: Using Power Query
Power Query is a powerful data manipulation tool in Excel that can be used to remove spaces from a dataset. To use Power Query to remove spaces, follow these steps:
- Select the range of cells that contain spaces
- Go to the Data tab in the ribbon
- Click From Table/Range
- In the Power Query Editor, click Add Column > Custom Column
- In the Custom Column dialog box, type
=Text.Trim([Column Name])assuming the column with the spaces is named "Column Name" - Click OK
This method will remove all leading and trailing spaces from the selected column.
Example:
Suppose you have a table with a column named "Name" that contains spaces. If you use Power Query to remove spaces, all leading and trailing spaces will be removed from the "Name" column.
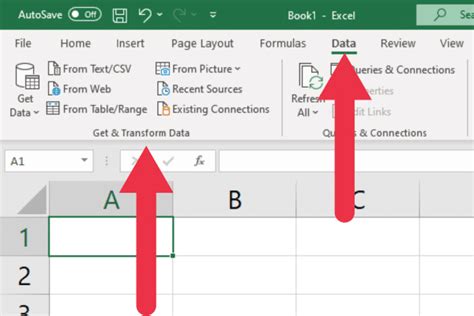
Excel Remove Spaces Image Gallery
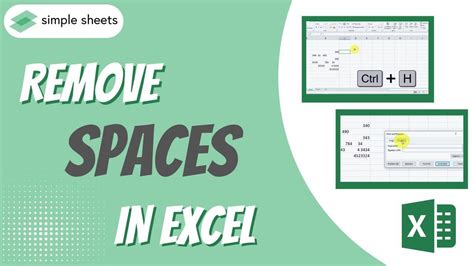
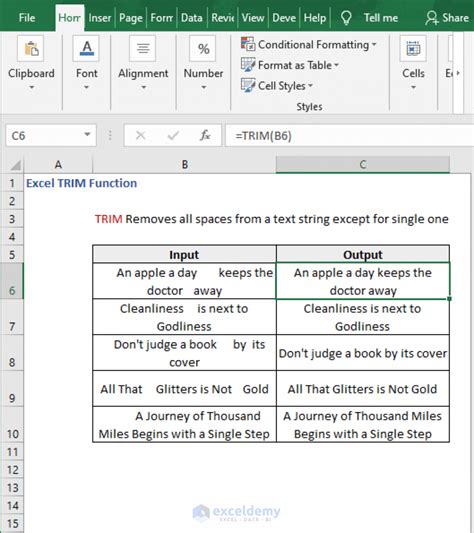
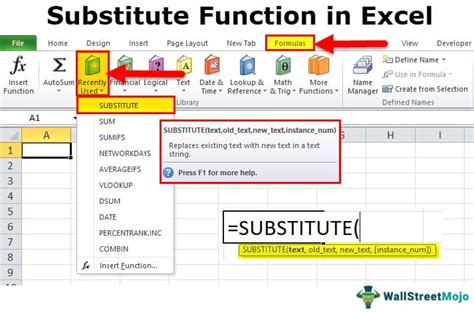
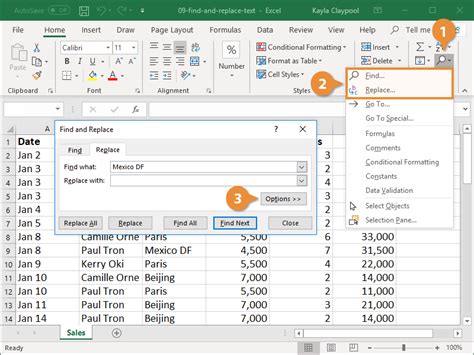
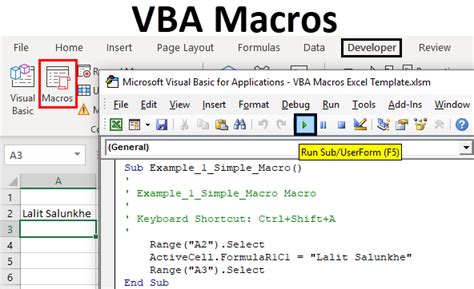
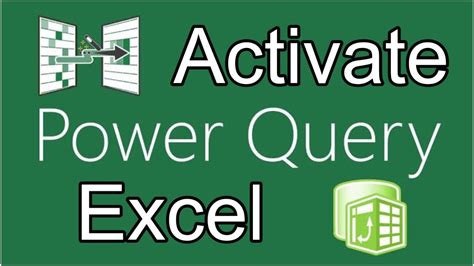
We hope this article has provided you with useful methods for removing spaces in Excel. Whether you're working with a small dataset or a large one, these methods can help you efficiently remove unwanted spaces and improve the quality of your data. Do you have any questions or need further assistance? Share your thoughts in the comments below!
