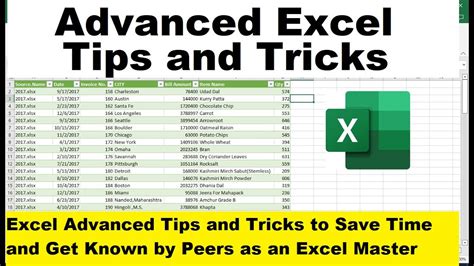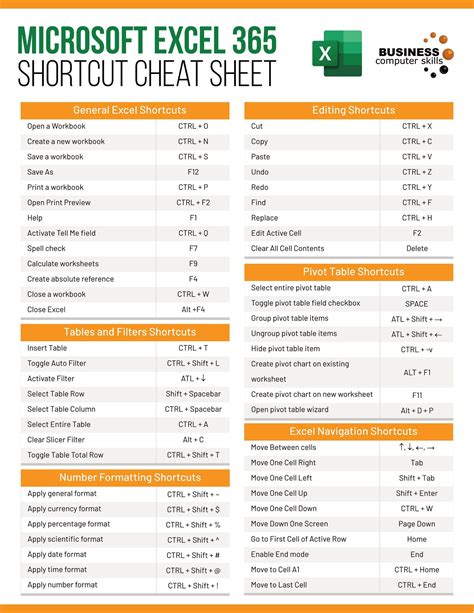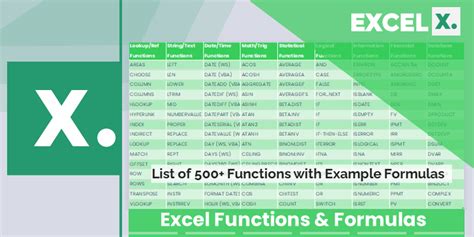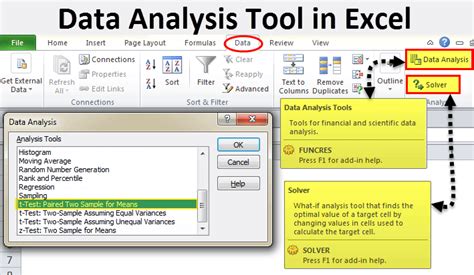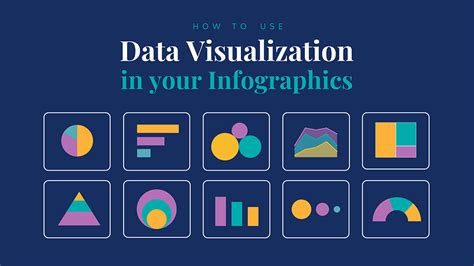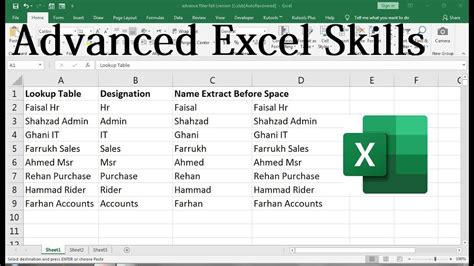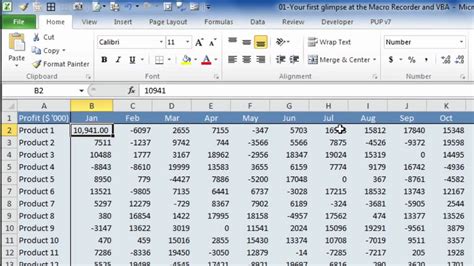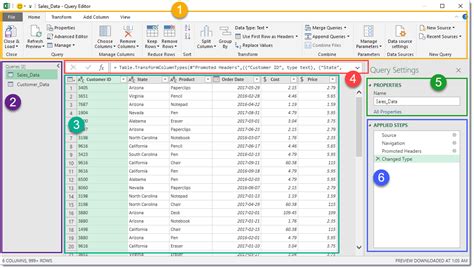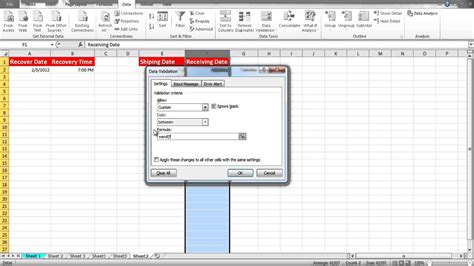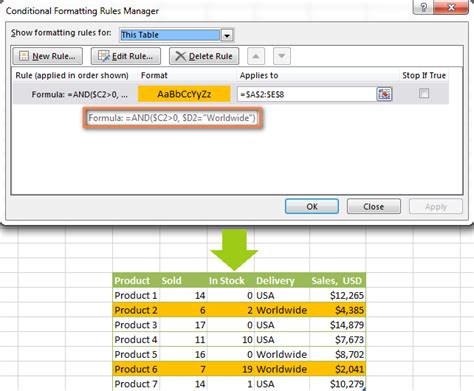Intro
Learn how to efficiently remove blank rows in Excel with these 5 easy methods. Discover ways to delete empty rows, filter out blank cells, and streamline your spreadsheets. Master Excel data cleaning techniques, including using formulas, conditional formatting, and power queries to improve data analysis and visualization.
Managing Data in Excel: The Importance of Removing Blank Rows
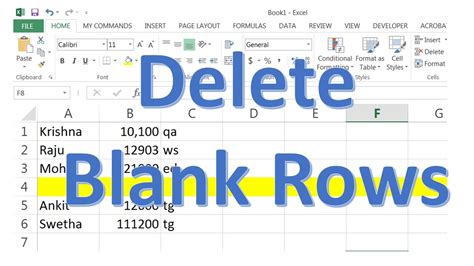
When working with large datasets in Excel, it's not uncommon to encounter blank rows that can disrupt data analysis and visualization. These blank rows can be particularly problematic when using formulas, formatting, or filtering data. In this article, we'll explore the importance of removing blank rows in Excel and provide five effective methods to help you do so efficiently.
The Impact of Blank Rows on Data Analysis
Blank rows can have a significant impact on data analysis in Excel. For instance, when using formulas that reference entire columns or rows, blank rows can cause errors or inaccuracies in calculations. Additionally, blank rows can also affect data visualization, making it difficult to create accurate charts and graphs. By removing blank rows, you can ensure that your data is clean, accurate, and ready for analysis.
Method 1: Using the Filter Function to Remove Blank Rows
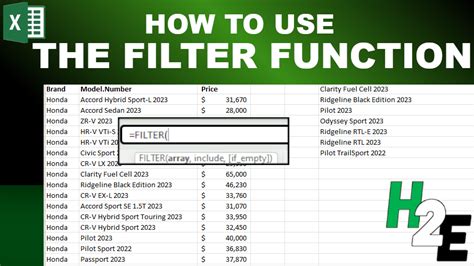
One of the simplest ways to remove blank rows in Excel is by using the filter function. To do this, follow these steps:
- Select the entire dataset by pressing Ctrl+A.
- Go to the "Data" tab in the ribbon.
- Click on the "Filter" button.
- In the filter dropdown menu, select "Custom Filter".
- In the custom filter dialog box, select "Blanks" and click "OK".
This method will hide all blank rows in your dataset, allowing you to focus on the data that matters.
Method 2: Using the Go To Special Function to Delete Blank Rows
Another method to remove blank rows in Excel is by using the Go To Special function. To do this, follow these steps:
- Press Ctrl+G to open the Go To dialog box.
- Select "Special" and click "OK".
- In the Go To Special dialog box, select "Blanks" and click "OK".
- Right-click on the selected blank rows and choose "Delete Row".
This method allows you to quickly identify and delete blank rows in your dataset.
Method 3: Using the Find and Select Function to Remove Blank Rows
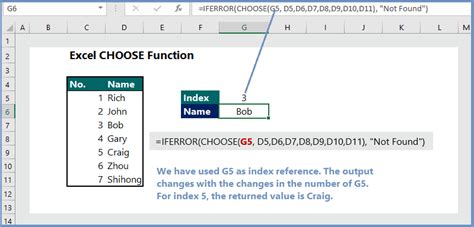
You can also use the Find and Select function to remove blank rows in Excel. To do this, follow these steps:
- Press Ctrl+F to open the Find and Select dialog box.
- In the Find what field, enter "= ""
- Click on the "Find All" button.
- Right-click on the selected blank rows and choose "Delete Row".
This method allows you to search for blank rows in your dataset and delete them quickly.
Method 4: Using VBA Macro to Remove Blank Rows
If you're dealing with a large dataset and want to automate the process of removing blank rows, you can use a VBA macro. To do this, follow these steps:
- Press Alt+F11 to open the Visual Basic Editor.
- In the Editor, go to "Insert" > "Module" to insert a new module.
- Paste the following code:
Sub RemoveBlankRows() Dim ws As Worksheet Set ws = ActiveSheet ws.Cells.AutoFit ws.Range("A:A").SpecialCells(xlBlanks).EntireRow.Delete End Sub
- Press F5 to run the macro.
This method allows you to automate the process of removing blank rows in your dataset.
Method 5: Using the Power Query Editor to Remove Blank Rows
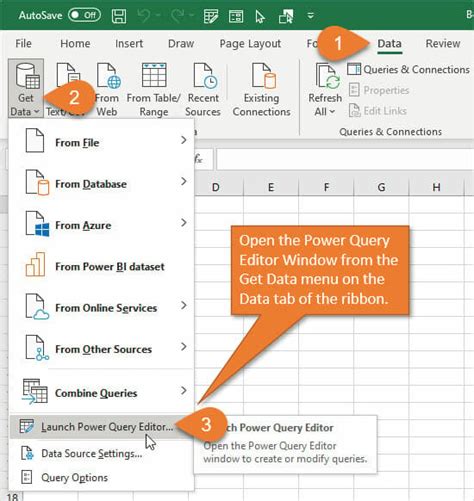
Finally, you can also use the Power Query Editor to remove blank rows in Excel. To do this, follow these steps:
- Go to the "Data" tab in the ribbon.
- Click on the "New Query" button.
- In the Power Query Editor, select the table that contains blank rows.
- Go to the "Home" tab in the Power Query Editor.
- Click on the "Remove Blank Rows" button.
This method allows you to remove blank rows in your dataset using the Power Query Editor.
Conclusion and Next Steps
Removing blank rows in Excel is an essential step in data analysis and visualization. By using one of the five methods outlined in this article, you can efficiently remove blank rows and ensure that your data is clean and accurate. Remember to always back up your data before making any changes, and experiment with different methods to find the one that works best for you.
If you have any questions or need further assistance, please leave a comment below. Share this article with your colleagues and friends who may benefit from learning how to remove blank rows in Excel.
Excel Image Gallery