Removing empty rows in Excel can be a tedious task, especially when dealing with large datasets. However, there are several methods to make this process easier and more efficient. In this article, we will explore the various ways to remove empty rows in Excel, including manual methods, formulas, and shortcuts.
Why Remove Empty Rows in Excel?
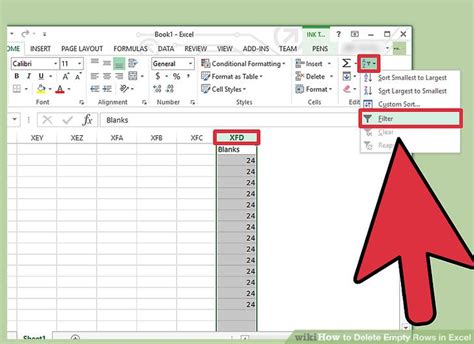
Before we dive into the methods, let's discuss why removing empty rows is essential. Empty rows can cause issues when working with data in Excel, such as:
- Incorrect calculations and formulas
- Difficulty in analyzing and visualizing data
- Wasted space and cluttered worksheets
- Inefficient data management
By removing empty rows, you can improve the overall quality and usability of your data.
Manual Methods to Remove Empty Rows
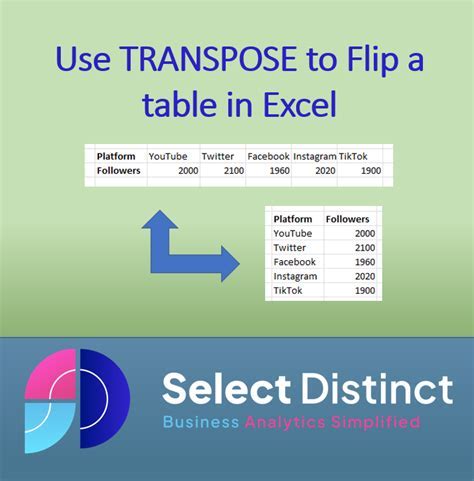
There are a few manual methods to remove empty rows in Excel:
1. Select and Delete
- Select the entire row by clicking on the row number.
- Right-click on the selected row and choose "Delete Row".
2. Using the "Go To Special" Feature
- Press "Ctrl + G" to open the "Go To" dialog box.
- Click on "Special" and select "Blanks".
- Right-click on the selected blank cells and choose "Delete Row".
3. Using the "Filter" Feature
- Select the entire data range.
- Go to the "Data" tab and click on "Filter".
- Click on the filter drop-down arrow and select "Sort & Filter" > "Custom Filter".
- In the "Custom Filter" dialog box, select "Blanks" and click "OK".
- Select the filtered blank rows and delete them.
Using Formulas to Remove Empty Rows
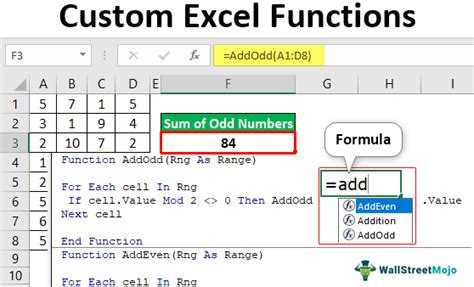
You can use formulas to identify and remove empty rows in Excel. Here are a few examples:
1. Using the "IF" Function
- Enter the formula
=IF(A1="",TRUE,FALSE)in a new column, assuming the data is in column A. - Copy the formula down to the rest of the cells.
- Select the entire data range and go to the "Data" tab.
- Click on "Filter" and select the filter drop-down arrow.
- Choose "Sort & Filter" > "Custom Filter" and select the formula column.
- Select the filtered rows with "TRUE" values and delete them.
2. Using the "ISBLANK" Function
- Enter the formula
=ISBLANK(A1)in a new column, assuming the data is in column A. - Copy the formula down to the rest of the cells.
- Select the entire data range and go to the "Data" tab.
- Click on "Filter" and select the filter drop-down arrow.
- Choose "Sort & Filter" > "Custom Filter" and select the formula column.
- Select the filtered rows with "TRUE" values and delete them.
Shortcuts to Remove Empty Rows
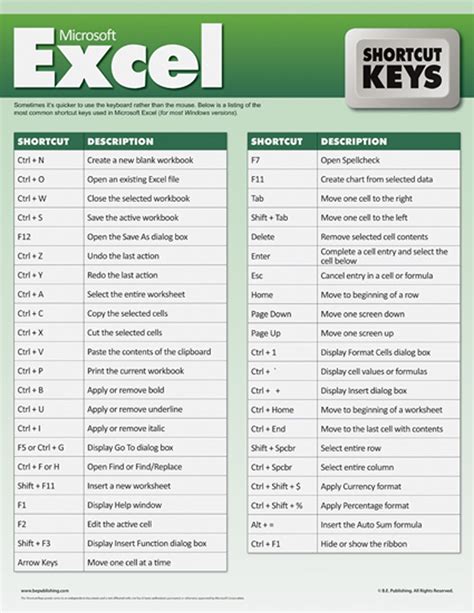
Here are a few shortcuts to remove empty rows in Excel:
1. Using the "Ctrl + -" Shortcut
- Select the entire row by clicking on the row number.
- Press "Ctrl + -" to delete the row.
2. Using the "Alt + E + D" Shortcut
- Select the entire row by clicking on the row number.
- Press "Alt + E + D" to delete the row.
Gallery of Excel Tips and Tricks
Excel Tips and Tricks Image Gallery
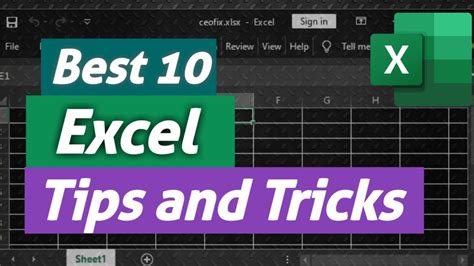
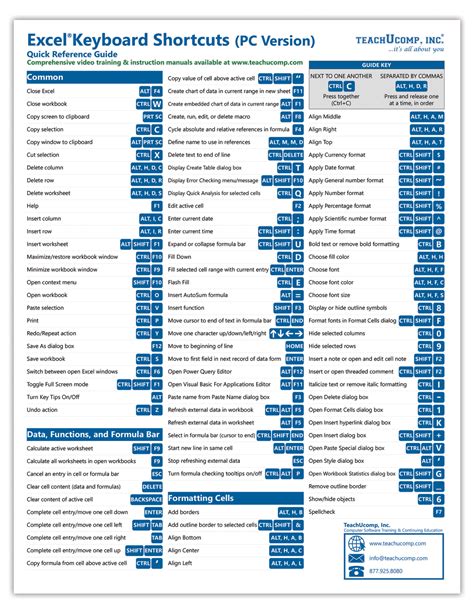
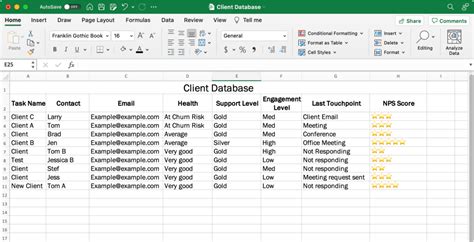
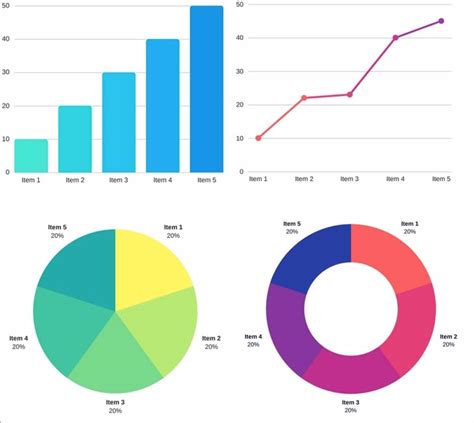
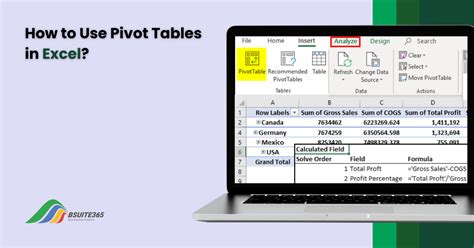
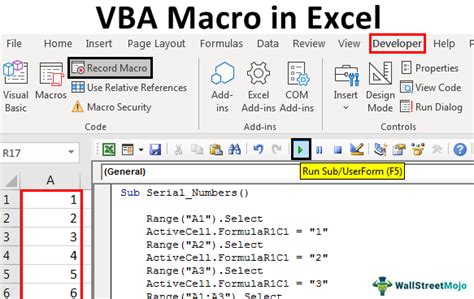
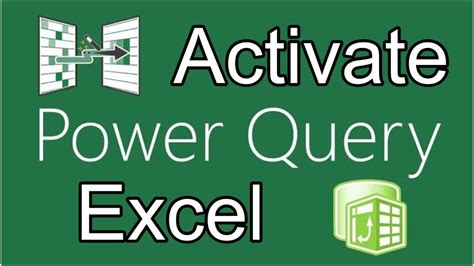
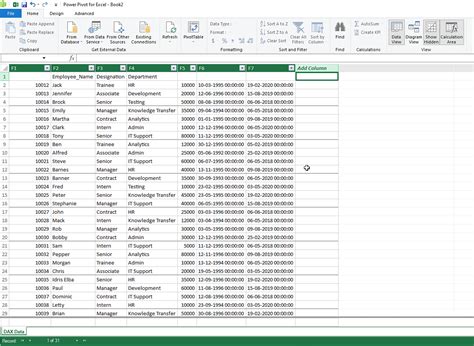
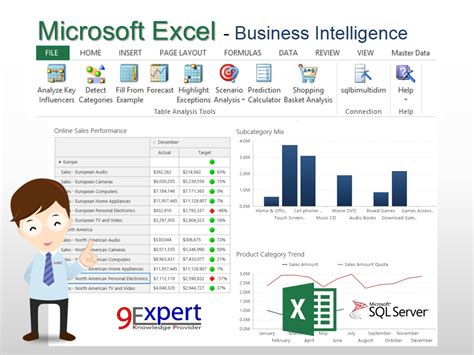
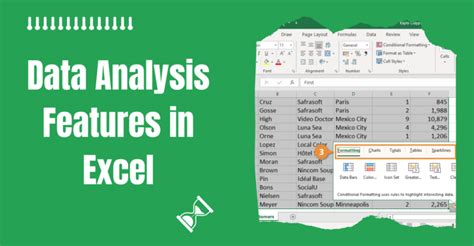
We hope this article has helped you learn how to remove empty rows in Excel using various methods, formulas, and shortcuts. Whether you're a beginner or an advanced user, these tips and tricks will help you improve your productivity and efficiency when working with data in Excel. If you have any questions or need further assistance, please don't hesitate to ask. Share your thoughts and experiences in the comments below, and don't forget to share this article with your friends and colleagues who may find it helpful.
