Intro
Effortlessly manage your Excel data by learning how to delete every other row in Excel. Discover quick and easy methods to remove alternating rows, including formulas, shortcuts, and pivot tables. Master row deletion techniques to streamline your spreadsheet and boost productivity with these simple, step-by-step tutorials.
Excel is a powerful tool for managing and analyzing data, but sometimes you may find yourself with a spreadsheet that contains too many rows, making it difficult to navigate and understand. Deleting every other row can be a great way to condense your data and make it more manageable. In this article, we will explore the various methods to delete every other row in Excel easily.
Why Delete Every Other Row?
Before we dive into the methods, let's quickly discuss why you might want to delete every other row in Excel. Some common reasons include:
- Condensing data to make it easier to analyze
- Removing duplicate or unnecessary data
- Creating a more manageable dataset for reporting or presentation purposes
- Improving data visualization by reducing clutter
Method 1: Using the "Delete" Button
The most straightforward method to delete every other row in Excel is to use the "Delete" button. Here's how:
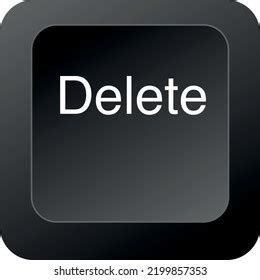
- Select the entire range of cells that you want to delete every other row from.
- Go to the "Home" tab in the Excel ribbon.
- Click on the "Delete" button in the "Cells" group.
- Select "Delete Sheet Rows" from the dropdown menu.
- Excel will delete every other row in the selected range.
Method 2: Using the "Filter" Function
Another way to delete every other row in Excel is to use the "Filter" function. Here's how:
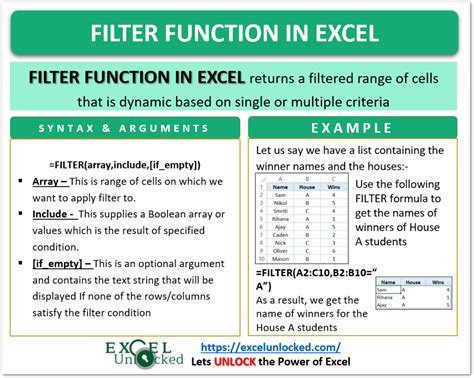
- Select the entire range of cells that you want to delete every other row from.
- Go to the "Data" tab in the Excel ribbon.
- Click on the "Filter" button in the "Data Tools" group.
- Select "Filter" from the dropdown menu.
- In the filter dropdown menu, select "Custom" and then select "Formula is".
- Enter the formula
=MOD(ROW(A1),2)=0(assuming your data starts in cell A1). - Click "OK" to apply the filter.
- Select the filtered rows and delete them.
Method 3: Using VBA Macro
If you need to delete every other row in a large dataset, using a VBA macro can be a more efficient method. Here's how:
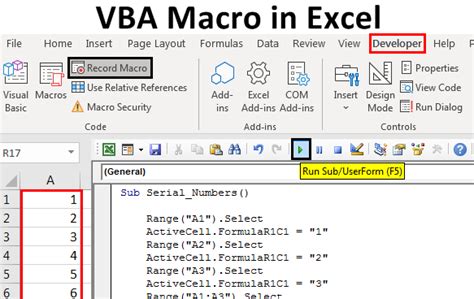
- Open the Visual Basic Editor by pressing "Alt + F11" or by navigating to "Developer" > "Visual Basic" in the Excel ribbon.
- Insert a new module by clicking "Insert" > "Module".
- Paste the following code into the module:
Sub DeleteEveryOtherRow()
Dim rng As Range
Set rng = Selection
For i = rng.Rows.Count To 1 Step -2
rng.Rows(i).Delete
Next i
End Sub
- Save the module by clicking "File" > "Save".
- Return to your Excel worksheet and select the range of cells that you want to delete every other row from.
- Run the macro by pressing "Alt + F8" or by navigating to "Developer" > "Macros" and selecting the macro.
Method 4: Using Power Query
If you have Excel 2013 or later, you can use Power Query to delete every other row. Here's how:
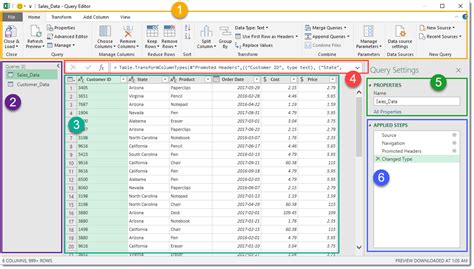
- Select the entire range of cells that you want to delete every other row from.
- Go to the "Data" tab in the Excel ribbon.
- Click on the "New Query" button in the "Get & Transform Data" group.
- Select "From Other Sources" and then select "From Microsoft Query".
- In the Query Editor, click on the "Home" tab.
- Click on the "Remove Rows" button in the "Reduce Rows" group.
- Select "Delete Every Other Row" from the dropdown menu.
Gallery of Deleting Every Other Row in Excel
Deleting Every Other Row in Excel Image Gallery
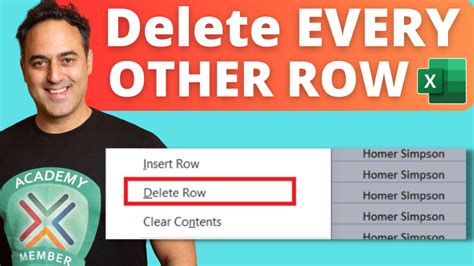
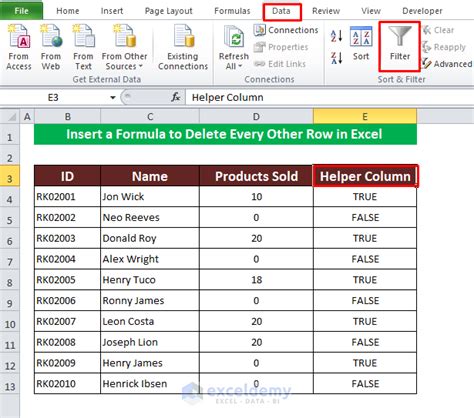
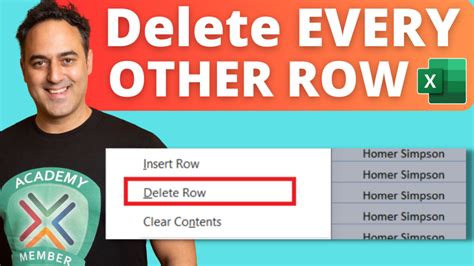
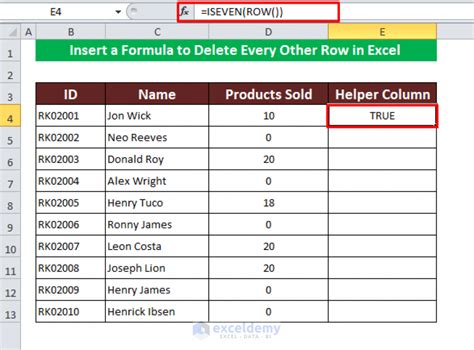
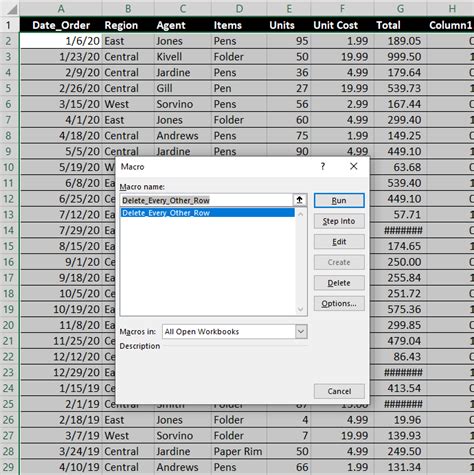
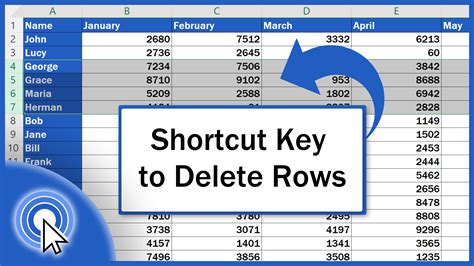
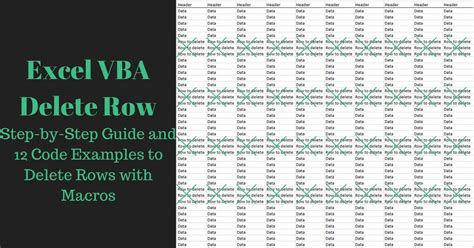
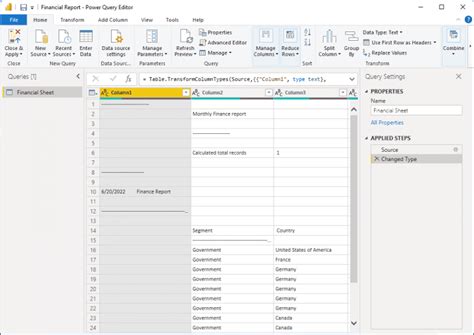
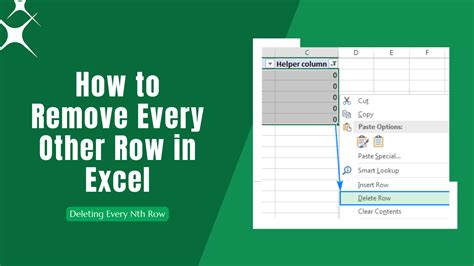
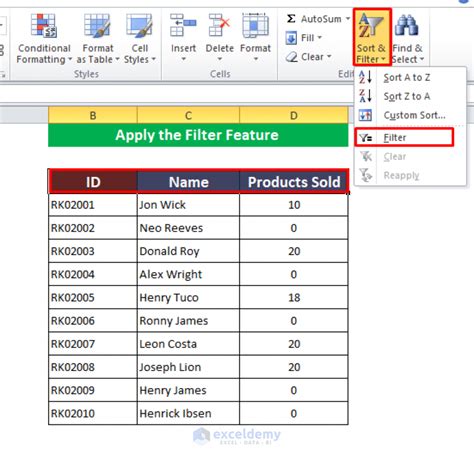
Conclusion
Deleting every other row in Excel can be a useful technique for condensing data and making it more manageable. In this article, we explored four different methods for deleting every other row in Excel, including using the "Delete" button, the "Filter" function, VBA macro, and Power Query. Each method has its own advantages and disadvantages, and the best method for you will depend on your specific needs and preferences.
We hope this article has been helpful in teaching you how to delete every other row in Excel. If you have any questions or need further assistance, please don't hesitate to ask. Happy Excel-ing!
