When working with data in Excel, you may often find yourself in a situation where you need to delete everything after a specific character in a text string. This can be a tedious task, especially if you're dealing with a large dataset. Fortunately, there are several ways to accomplish this task efficiently. In this article, we will explore three methods to delete everything after a character in Excel.
The Importance of Text Manipulation in Excel
Text manipulation is a crucial aspect of data analysis in Excel. It enables you to clean, format, and extract relevant information from your data. Deleting everything after a character is a common text manipulation task that can be useful in various scenarios. For instance, you might need to remove unwanted characters from a column of data, or extract a specific part of a text string.
Method 1: Using the FIND and LEN Functions
One way to delete everything after a character in Excel is by using the FIND and LEN functions in combination with the LEFT function. The FIND function returns the position of a specified character within a text string, while the LEN function returns the length of a text string. The LEFT function extracts a specified number of characters from the left side of a text string.
Here's the formula:
=LEFT(A1,FIND(" character",A1)-1)
Assuming the text string you want to manipulate is in cell A1, and the character you want to delete everything after is "character". This formula finds the position of the specified character, subtracts 1 from it, and then extracts the left side of the text string up to that position.
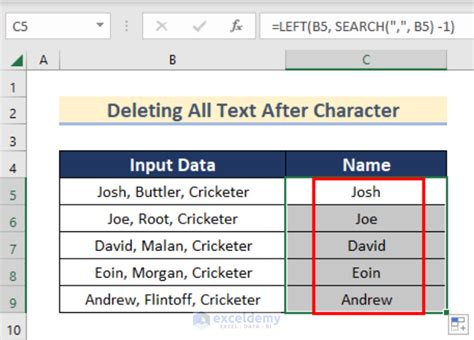
Method 2: Using VBA Macro
Another way to delete everything after a character in Excel is by using a VBA macro. This method is particularly useful if you need to perform this task on a large dataset or if you want to automate the process.
Here's an example VBA macro:
Sub DeleteAfterCharacter()
Dim cell As Range
Dim char As String
char = " character"
For Each cell In Selection
If InStr(cell.Value, char) > 0 Then
cell.Value = Left(cell.Value, InStr(cell.Value, char) - 1)
End If
Next cell
End Sub
To use this macro, simply select the range of cells you want to apply the macro to, open the Visual Basic Editor, and paste the code into a new module. Then, run the macro by clicking "Run" or pressing F5.
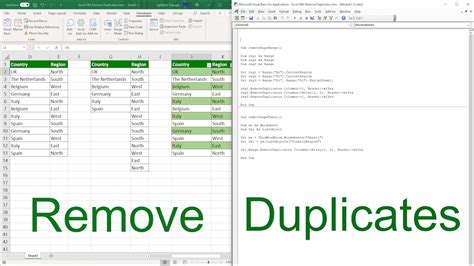
Method 3: Using Power Query
If you're using Excel 2010 or later, you can also use Power Query to delete everything after a character. Power Query is a powerful data manipulation tool that allows you to perform complex data transformations.
Here's how to do it:
- Select the range of cells you want to apply the transformation to.
- Go to the "Data" tab and click "From Table/Range".
- In the Power Query Editor, click "Add Column" and then "Custom Column".
- In the formula bar, enter the following formula:
=Text.BeforeDelimiter([column name]," character") - Click "OK" and then "Close & Load".
This formula uses the Text.BeforeDelimiter function to extract the text before the specified delimiter.
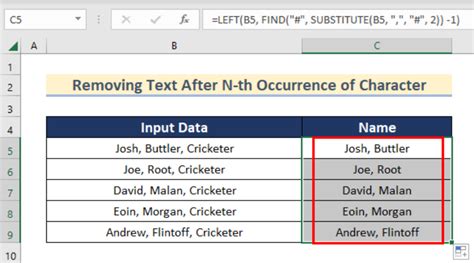
Gallery of Deleting Everything After A Character In Excel
Deleting Everything After A Character In Excel Image Gallery
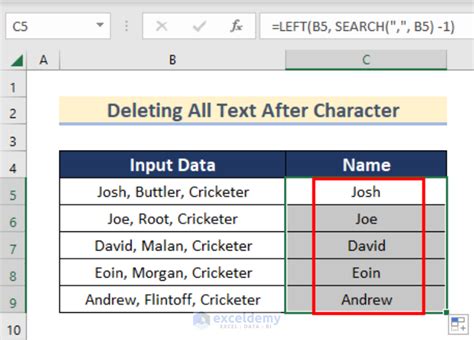
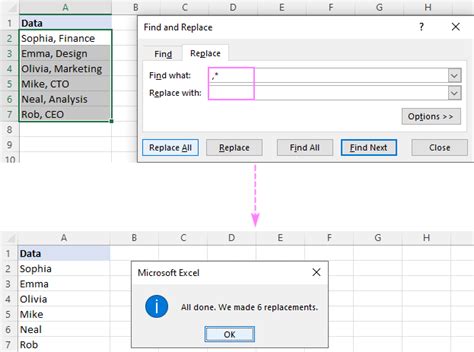
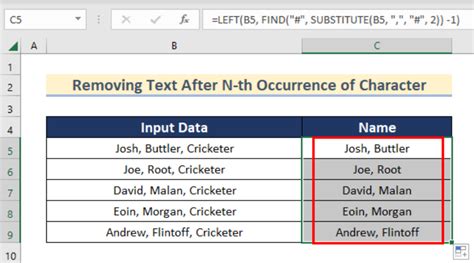
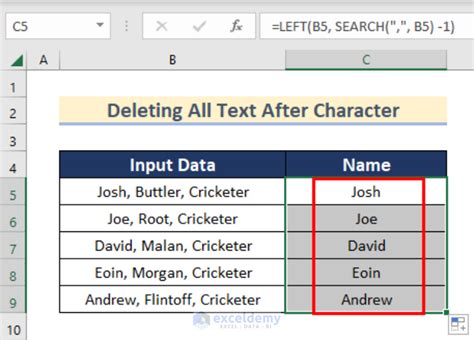
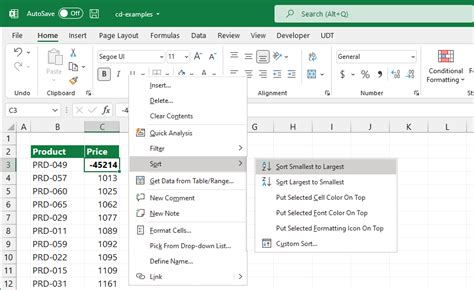
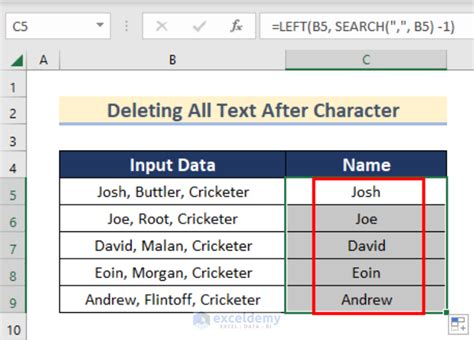
Call to Action
We hope this article has helped you learn how to delete everything after a character in Excel. Whether you're a beginner or an advanced user, these methods can help you manipulate text data efficiently. If you have any questions or need further assistance, please don't hesitate to ask in the comments section below.
