Deleting excess rows in Excel can be a tedious task, especially when dealing with large datasets. However, there are several ways to efficiently remove unwanted rows and streamline your spreadsheet. In this article, we will explore five methods to delete excess rows in Excel, including using filters, formulas, and built-in tools.
Method 1: Delete Rows Using Filters
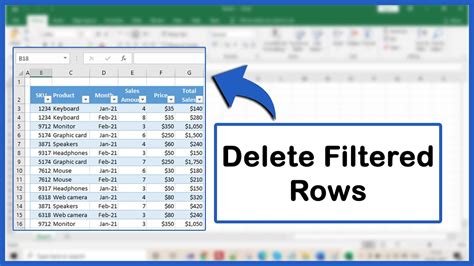
One of the simplest ways to delete excess rows in Excel is by using filters. This method is particularly useful when you want to remove rows based on specific criteria. To delete rows using filters, follow these steps:
- Select the range of cells that you want to filter.
- Go to the "Data" tab in the ribbon.
- Click on the "Filter" button in the "Data Tools" group.
- Select the filter criteria from the drop-down menu.
- Once the filter is applied, select the rows that you want to delete.
- Right-click on the selected rows and choose "Delete Row" from the context menu.
Benefits of Using Filters
Using filters to delete rows in Excel has several benefits, including:
- Easy to apply and remove filters
- Allows you to delete rows based on specific criteria
- Can be used in conjunction with other Excel tools and formulas
Method 2: Delete Rows Using Formulas
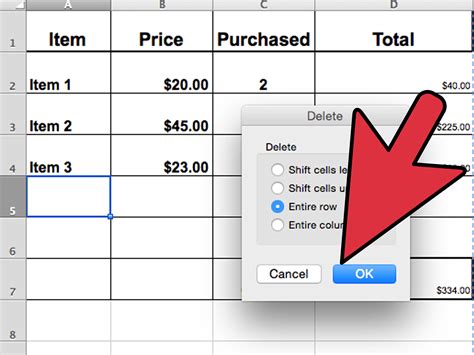
Another way to delete excess rows in Excel is by using formulas. This method is particularly useful when you want to delete rows based on specific conditions. To delete rows using formulas, follow these steps:
- Select the range of cells that you want to delete.
- Go to the "Formulas" tab in the ribbon.
- Click on the "Create Formula" button in the "Formula Auditing" group.
- Enter the formula that you want to use to delete rows. For example,
=IF(A1>10,"Delete","") - Press Enter to apply the formula.
- Select the rows that meet the condition specified in the formula.
- Right-click on the selected rows and choose "Delete Row" from the context menu.
Benefits of Using Formulas
Using formulas to delete rows in Excel has several benefits, including:
- Allows you to delete rows based on complex conditions
- Can be used in conjunction with other Excel tools and formulas
- Enables you to automate the deletion process
Method 3: Delete Rows Using the "Go To" Feature
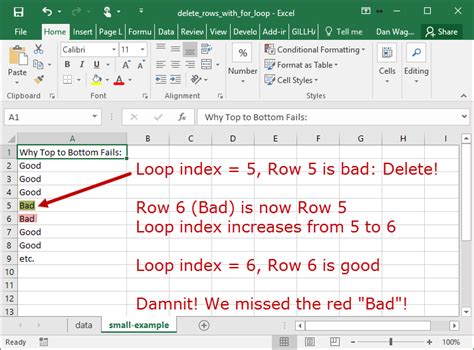
The "Go To" feature in Excel allows you to quickly navigate to specific cells or ranges. You can also use this feature to delete excess rows. To delete rows using the "Go To" feature, follow these steps:
- Press Ctrl+G to open the "Go To" dialog box.
- Enter the range of cells that you want to delete.
- Click on the "Special" button in the "Go To" dialog box.
- Select "Blanks" from the "Go To Special" dialog box.
- Click on the "OK" button to select the blank cells.
- Right-click on the selected cells and choose "Delete Row" from the context menu.
Benefits of Using the "Go To" Feature
Using the "Go To" feature to delete rows in Excel has several benefits, including:
- Allows you to quickly navigate to specific cells or ranges
- Enables you to delete rows based on specific criteria
- Can be used in conjunction with other Excel tools and formulas
Method 4: Delete Rows Using the "Remove Duplicates" Feature
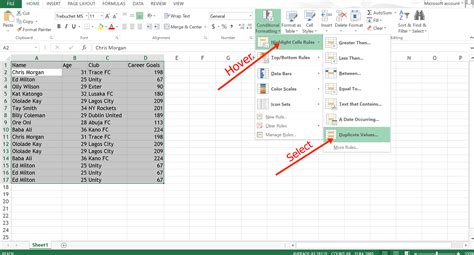
The "Remove Duplicates" feature in Excel allows you to quickly remove duplicate values from a range of cells. You can also use this feature to delete excess rows. To delete rows using the "Remove Duplicates" feature, follow these steps:
- Select the range of cells that you want to delete.
- Go to the "Data" tab in the ribbon.
- Click on the "Remove Duplicates" button in the "Data Tools" group.
- Select the columns that you want to check for duplicates.
- Click on the "OK" button to remove the duplicates.
- Right-click on the remaining rows and choose "Delete Row" from the context menu.
Benefits of Using the "Remove Duplicates" Feature
Using the "Remove Duplicates" feature to delete rows in Excel has several benefits, including:
- Allows you to quickly remove duplicate values from a range of cells
- Enables you to delete rows based on specific criteria
- Can be used in conjunction with other Excel tools and formulas
Method 5: Delete Rows Using VBA Macros
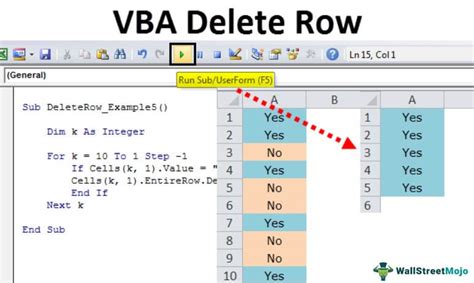
VBA macros are a powerful tool in Excel that allow you to automate repetitive tasks. You can use VBA macros to delete excess rows in Excel. To delete rows using VBA macros, follow these steps:
- Press Alt+F11 to open the Visual Basic Editor.
- Create a new module by clicking on the "Insert" menu and selecting "Module".
- Enter the VBA code that you want to use to delete rows. For example,
Sub DeleteRows() Range("A1:A10").Delete Shift:=xlUp End Sub - Press F5 to run the macro.
- Right-click on the rows that you want to delete and choose "Delete Row" from the context menu.
Benefits of Using VBA Macros
Using VBA macros to delete rows in Excel has several benefits, including:
- Allows you to automate repetitive tasks
- Enables you to delete rows based on complex conditions
- Can be used in conjunction with other Excel tools and formulas
Delete Rows in Excel Image Gallery
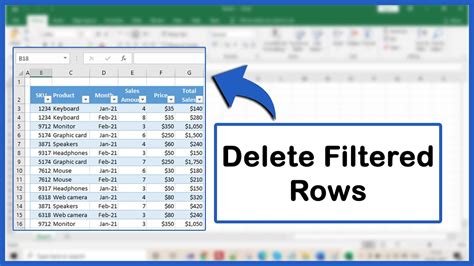
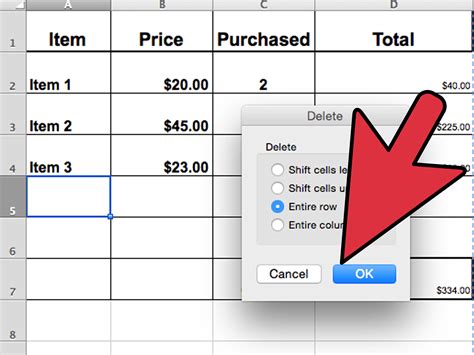
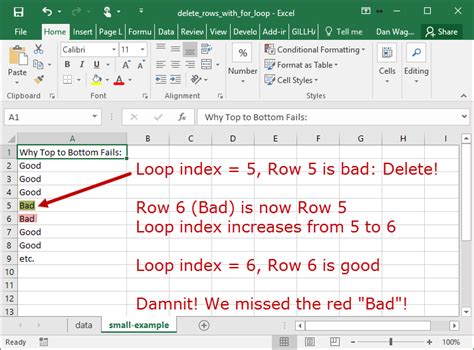
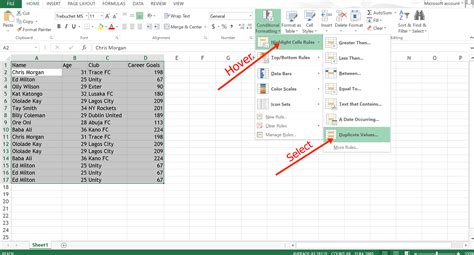
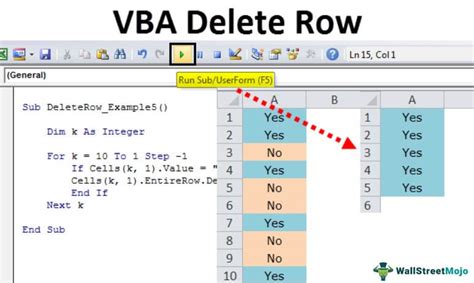
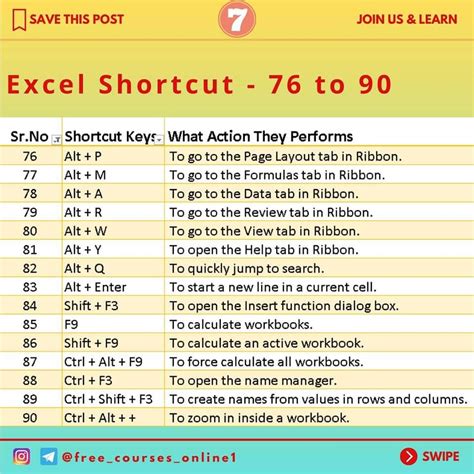

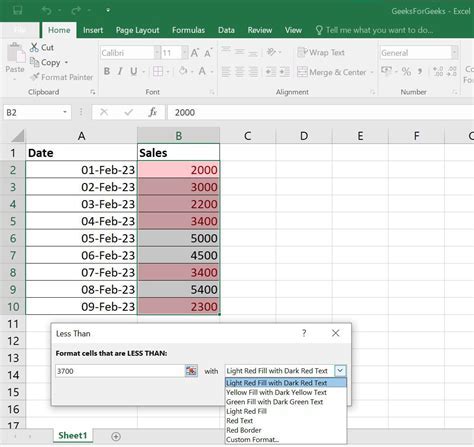
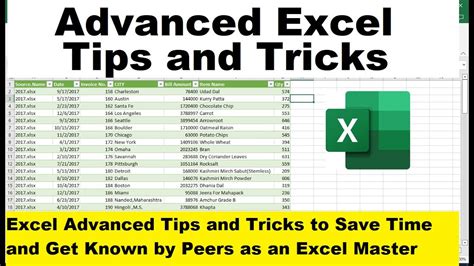
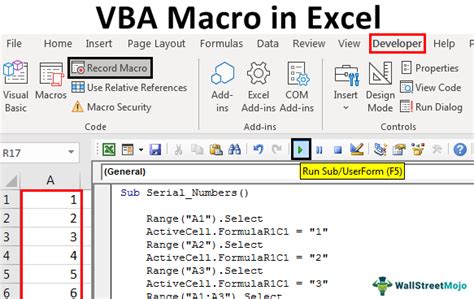
We hope this article has provided you with useful tips and tricks for deleting excess rows in Excel. Whether you're using filters, formulas, or VBA macros, there's a method that suits your needs. By following these methods, you can streamline your spreadsheet and make data analysis more efficient. Share your favorite method for deleting excess rows in Excel in the comments below.
