How to Delete Extra Columns in Excel
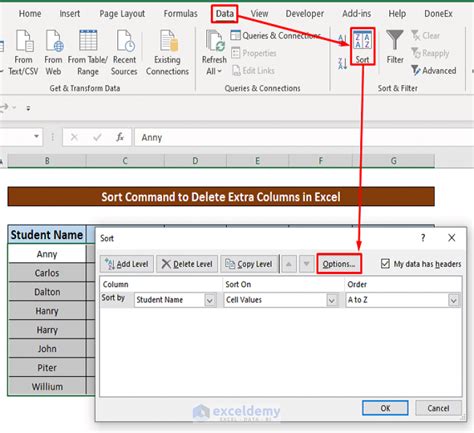
Excel is an incredibly powerful tool for managing and analyzing data, but sometimes you may find yourself working with spreadsheets that have extra columns you don't need. Whether you're dealing with unnecessary data, test columns, or simply want to declutter your spreadsheet, deleting extra columns can help improve your workflow and focus on the data that matters.
Why Delete Extra Columns?
Before we dive into the methods for deleting extra columns, it's essential to understand why it's crucial to do so. Here are a few reasons:
- Reduces clutter: Extra columns can make your spreadsheet look messy and overwhelming, making it harder to focus on the data you need.
- Improves performance: Large spreadsheets with many columns can slow down Excel's performance, leading to frustration and wasted time.
- Enhances data analysis: By removing unnecessary columns, you can better analyze and visualize your data, making it easier to draw insights and make informed decisions.
Method 1: Delete Columns Using the Delete Button
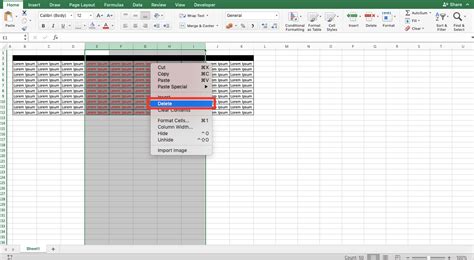
The simplest way to delete extra columns in Excel is by using the Delete button. Here's how:
- Select the column(s) you want to delete by clicking on the column header(s).
- Press the Delete button on your keyboard or right-click on the selected column(s) and choose Delete.
- Confirm that you want to delete the column(s) by clicking OK in the prompt that appears.
Method 2: Delete Columns Using the Context Menu
Another way to delete extra columns is by using the context menu. Here's how:
- Select the column(s) you want to delete by clicking on the column header(s).
- Right-click on the selected column(s) and choose Delete from the context menu.
- Confirm that you want to delete the column(s) by clicking OK in the prompt that appears.
Method 3: Delete Columns Using Excel Formulas
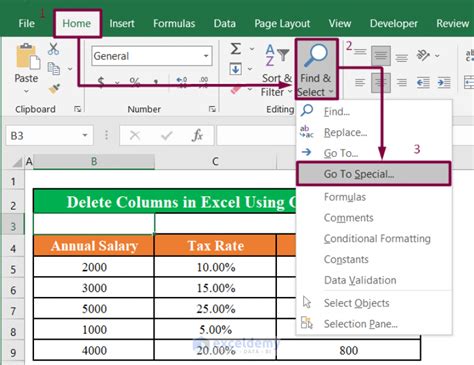
If you want to delete columns based on specific conditions, you can use Excel formulas. Here's an example:
- Select the column(s) you want to delete by clicking on the column header(s).
- Go to the Home tab in the Excel ribbon and click on the Conditional Formatting button.
- Choose New Rule and then select Use a formula to determine which cells to format.
- Enter the formula you want to use to delete the columns (e.g., =A1="") and click OK.
- The columns that meet the condition will be highlighted, and you can then delete them manually.
Method 4: Delete Columns Using VBA Macro
If you want to automate the process of deleting extra columns, you can create a VBA macro. Here's an example:
- Open the Visual Basic Editor by pressing Alt + F11 or by navigating to Developer > Visual Basic in the Excel ribbon.
- Create a new module by clicking Insert > Module in the Visual Basic Editor.
- Paste the following code into the module:
Sub DeleteColumns()
Dim col As Range
For Each col In Selection
If col.Value = "" Then
col.EntireColumn.Delete
End If
Next col
End Sub
- Save the module by clicking File > Save or by pressing Ctrl + S.
- Return to your Excel spreadsheet and select the column(s) you want to delete.
- Run the macro by clicking Developer > Macros in the Excel ribbon and selecting the DeleteColumns macro.
Gallery of Excel Column Management
Excel Column Management Image Gallery
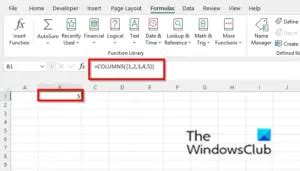
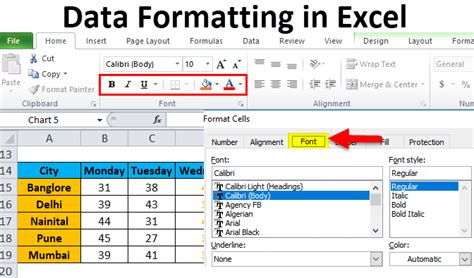
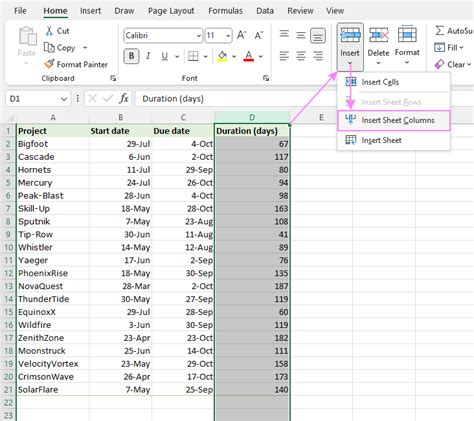
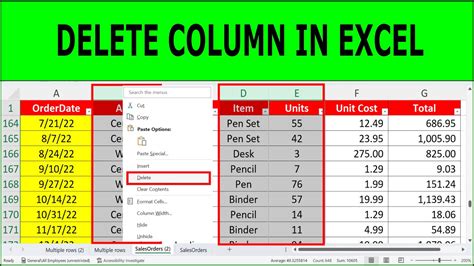
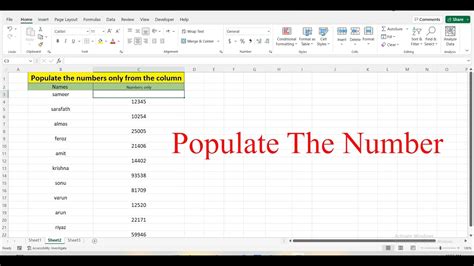
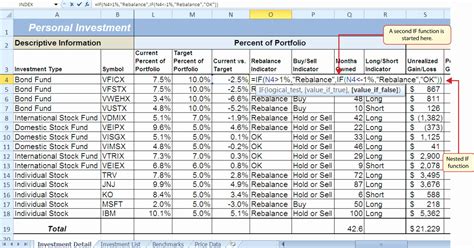
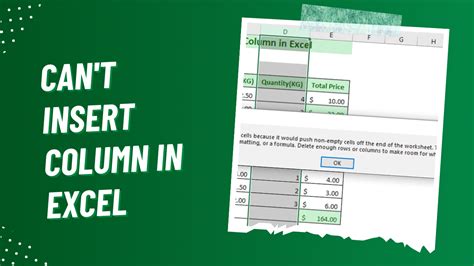
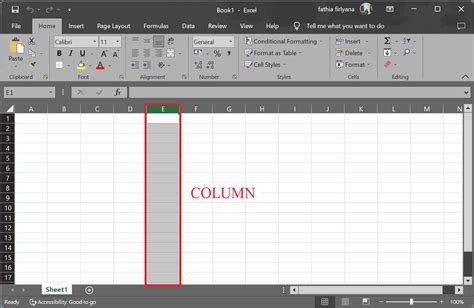
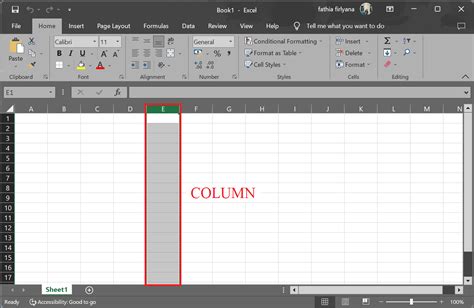
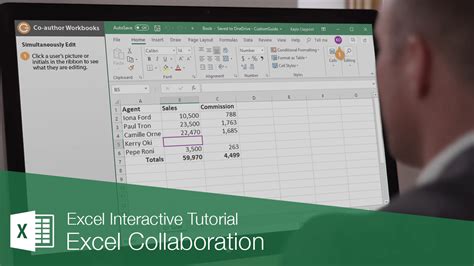
Conclusion
Deleting extra columns in Excel can help improve your workflow, reduce clutter, and enhance data analysis. By using one of the four methods outlined above, you can easily remove unnecessary columns and focus on the data that matters. Remember to also consider best practices for Excel column management, such as using formulas, formatting, and security measures to protect your data.
We hope this article has been helpful in teaching you how to delete extra columns in Excel. If you have any questions or need further assistance, please don't hesitate to ask.
