The pesky hidden cells in Excel! They can be a real nuisance, especially when you're working with large datasets or trying to troubleshoot formatting issues. Fortunately, there are several ways to delete hidden cells in Excel, and we'll explore them in this article.
Why Delete Hidden Cells?
Before we dive into the methods, let's quickly discuss why deleting hidden cells is important. Hidden cells can cause problems with:
- Formatting: Hidden cells can affect the formatting of your worksheet, making it difficult to apply consistent formatting or borders.
- Data Analysis: Hidden cells can skew data analysis, such as when using formulas or functions that rely on cell references.
- Collaboration: Hidden cells can lead to confusion when working with others, as they may not be aware of the hidden cells.
Method 1: Using the "Go To Special" Feature
This method is quick and easy, but it only works if you want to delete all hidden cells in the entire worksheet.
- Press
Ctrl + Gto open the "Go To" dialog box. - Click on "Special" in the bottom-left corner of the dialog box.
- In the "Go To Special" dialog box, select "Visible cells only" and click "OK".
- Right-click on the selection and choose "Delete Cells".
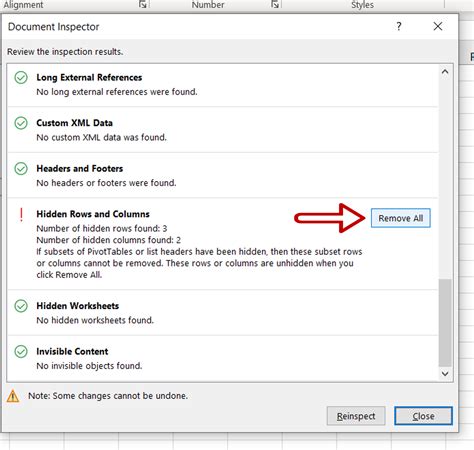
Method 2: Using Conditional Formatting
This method allows you to identify and delete hidden cells in a specific range.
- Select the range of cells you want to check for hidden cells.
- Go to the "Home" tab in the ribbon and click on "Conditional Formatting".
- Click on "New Rule" and then select "Use a formula to determine which cells to format".
- In the formula bar, enter the formula
=CELL("width",A1)=0(assuming you want to check column A). - Click "Format" and select a fill color to highlight the hidden cells.
- Once the hidden cells are highlighted, select them and right-click to delete.
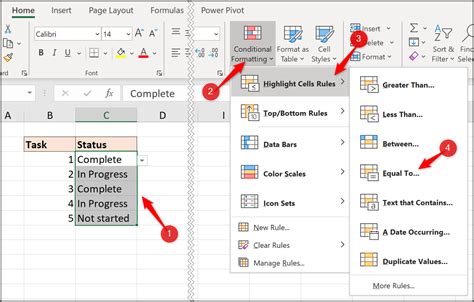
Method 3: Using VBA Macro
If you need to delete hidden cells frequently, you can create a VBA macro to automate the process.
- Press
Alt + F11to open the Visual Basic Editor. - In the Editor, click "Insert" > "Module" to create a new module.
- Paste the following code into the module:
Sub DeleteHiddenCells()
Dim cell As Range
For Each cell In Selection
If cell.EntireColumn.Hidden Or cell.EntireRow.Hidden Then
cell.Delete
End If
Next cell
End Sub
- Save the module and close the Editor.
- Select the range of cells you want to delete hidden cells from.
- Press
Alt + F8to open the Macro dialog box. - Select the "DeleteHiddenCells" macro and click "Run".
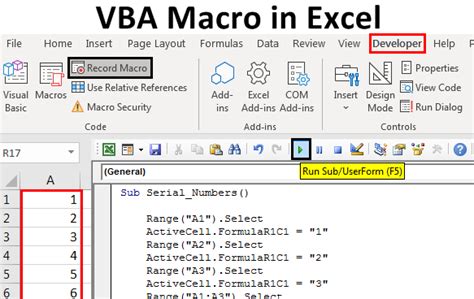
Method 4: Using Power Query
If you're using Excel 2016 or later, you can use Power Query to delete hidden cells.
- Select the range of cells you want to delete hidden cells from.
- Go to the "Data" tab in the ribbon and click on "From Table/Range".
- In the Power Query Editor, click on "Home" > "Remove Rows" > "Remove Blank Rows".
- Click "OK" to apply the changes.
- Load the data back into the worksheet.
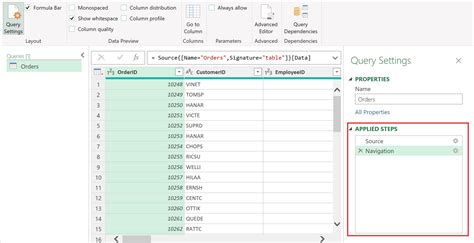
Gallery of Delete Hidden Cells in Excel
Delete Hidden Cells in Excel Image Gallery
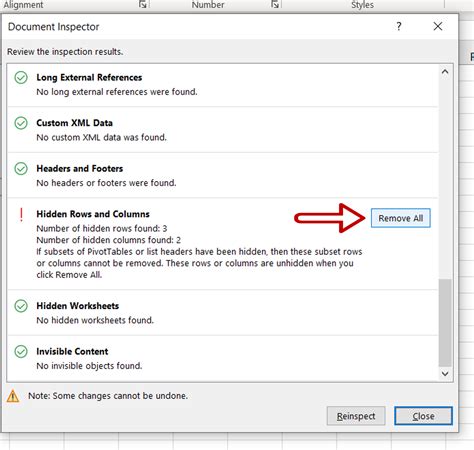
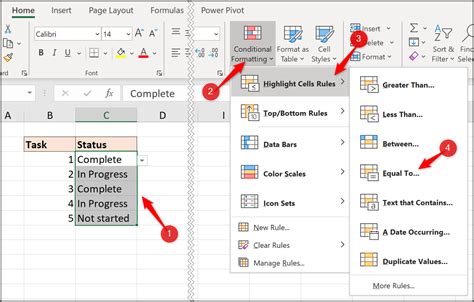
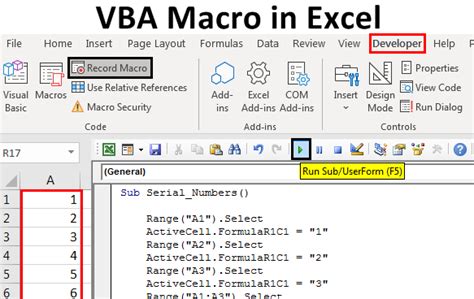
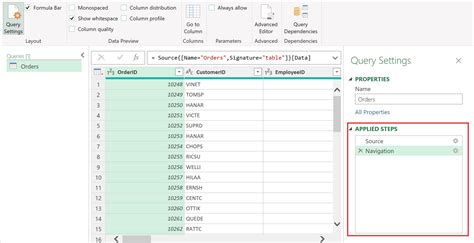
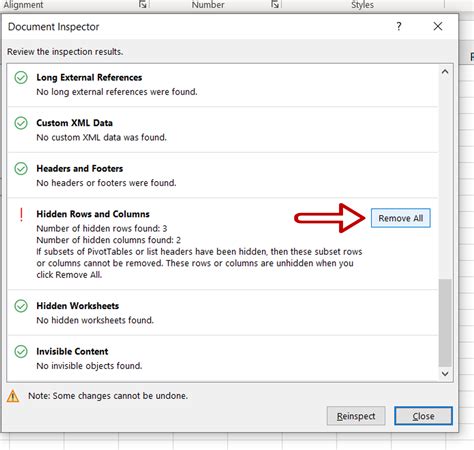
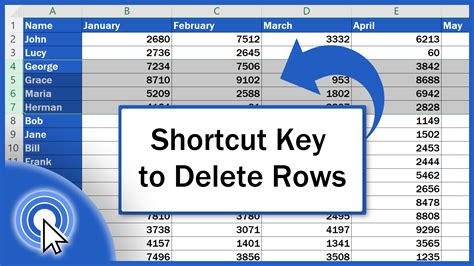
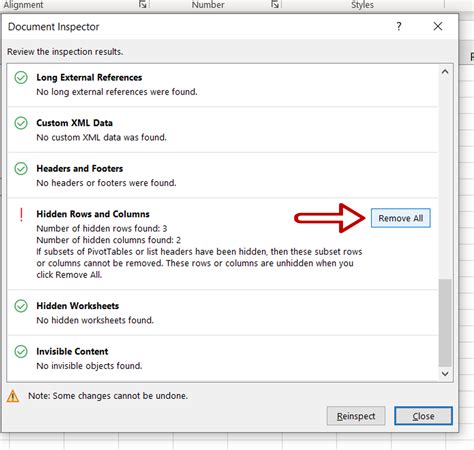
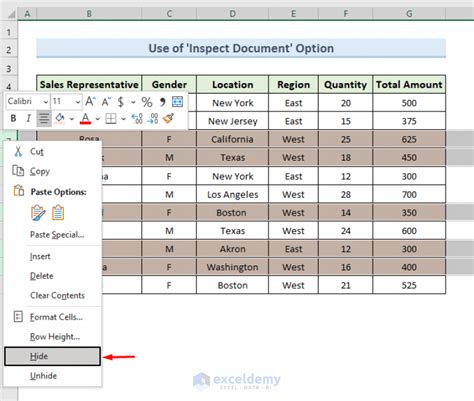
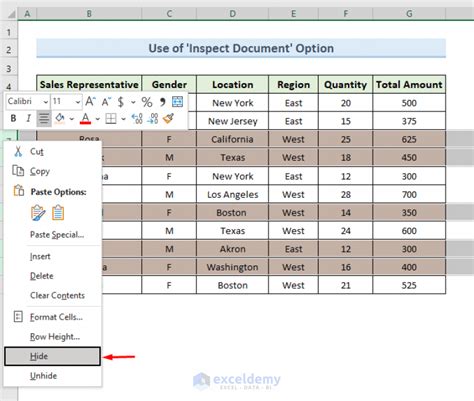
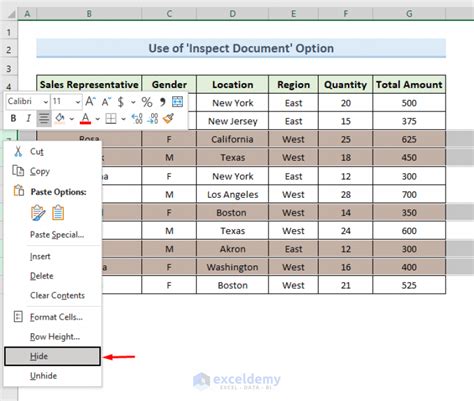
Conclusion
Deleting hidden cells in Excel can be a tedious task, but with the methods outlined in this article, you can easily remove them and streamline your workflow. Whether you use the "Go To Special" feature, conditional formatting, VBA macro, or Power Query, you'll be able to delete hidden cells with ease. Don't let hidden cells hide your data – take control and delete them today!
What's your favorite method for deleting hidden cells in Excel? Share your tips and tricks in the comments below!
