In Microsoft Excel, hidden rows can sometimes cause confusion and affect the accuracy of data analysis and calculations. Deleting hidden rows can help streamline your spreadsheet, reduce errors, and improve performance. However, finding and deleting these hidden rows can be a bit tricky, especially if you have a large dataset. In this article, we will explore three effective ways to delete hidden rows in Excel.
Method 1: Using the Go To Special Feature
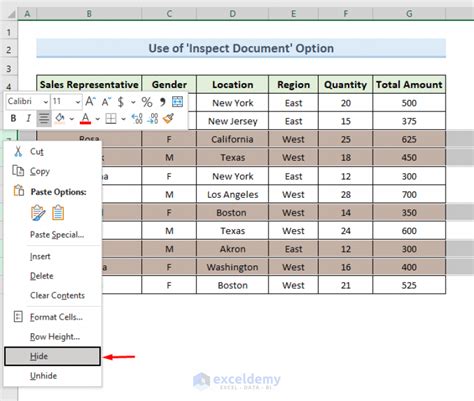
One of the simplest ways to delete hidden rows in Excel is to use the Go To Special feature. This feature allows you to select all hidden cells, rows, or columns in a worksheet. Here's how to do it:
- Select the entire worksheet by pressing Ctrl + A or by selecting the top-left corner of the worksheet.
- Go to the "Home" tab in the Excel ribbon.
- Click on the "Find & Select" button in the "Editing" group.
- Select "Go To Special" from the drop-down menu.
- In the "Go To Special" dialog box, select "Visible cells only" and then click "OK".
- Press Ctrl + - (minus sign) to delete the selected rows.
This method will delete all rows that are currently hidden in the selected worksheet.
Method 1 Variations
You can also use this method to delete hidden rows in a specific range of cells. Simply select the range of cells that you want to check for hidden rows, and then follow the steps above.
Method 2: Using VBA Macro
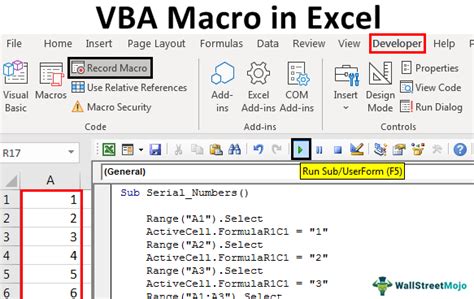
If you have a large dataset with many hidden rows, using a VBA macro can be a more efficient way to delete them. Here's a simple macro that you can use:
- Open the Visual Basic Editor by pressing Alt + F11 or by navigating to Developer > Visual Basic in the Excel ribbon.
- In the Visual Basic Editor, click "Insert" > "Module" to insert a new module.
- Paste the following code into the module:
Sub DeleteHiddenRows()
Dim ws As Worksheet
Set ws = ActiveSheet
ws.Cells.SpecialCells(xlCellTypeVisible).EntireRow.Delete
End Sub
- Click "Run" > "Run Sub/UserForm" to run the macro.
- The macro will delete all hidden rows in the active worksheet.
Method 2 Variations
You can modify this macro to delete hidden rows in a specific range of cells or in multiple worksheets. Simply modify the code to select the range or worksheets that you want to check for hidden rows.
Method 3: Using Filter and Delete
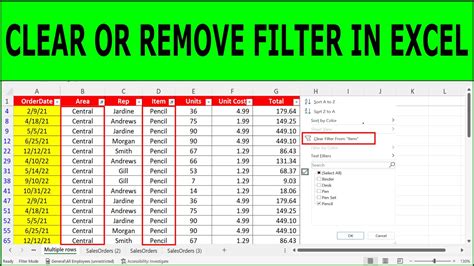
Another way to delete hidden rows in Excel is to use the Filter feature. Here's how to do it:
- Select the entire worksheet by pressing Ctrl + A or by selecting the top-left corner of the worksheet.
- Go to the "Data" tab in the Excel ribbon.
- Click on the "Filter" button in the "Data Tools" group.
- In the filter drop-down menu, select "Custom".
- In the Custom AutoFilter dialog box, select "Hide rows where condition is false" and then click "OK".
- Select all rows that are currently visible by pressing Ctrl + A or by selecting the top-left corner of the worksheet.
- Right-click on the selection and choose "Delete Row" to delete the hidden rows.
This method will delete all rows that are currently hidden in the selected worksheet.
Method 3 Variations
You can also use this method to delete hidden rows in a specific range of cells. Simply select the range of cells that you want to check for hidden rows, and then follow the steps above.
Delete Hidden Rows in Excel Image Gallery
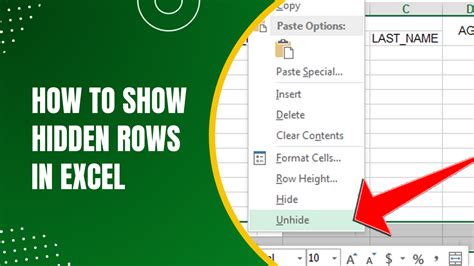
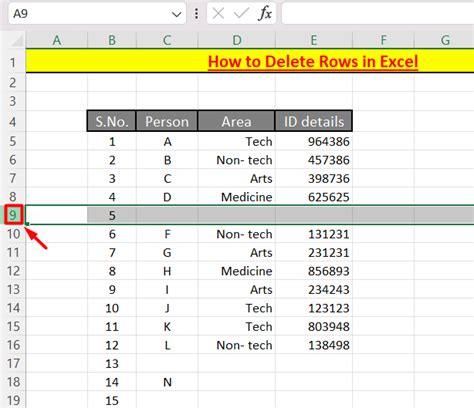
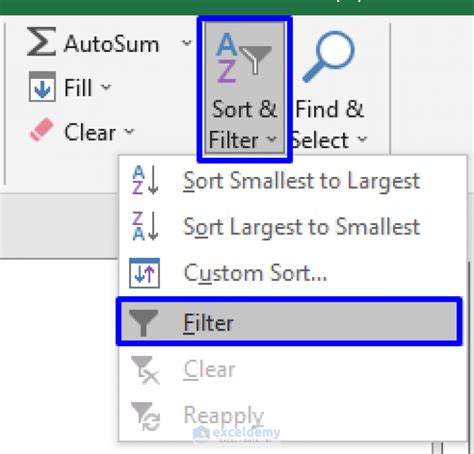
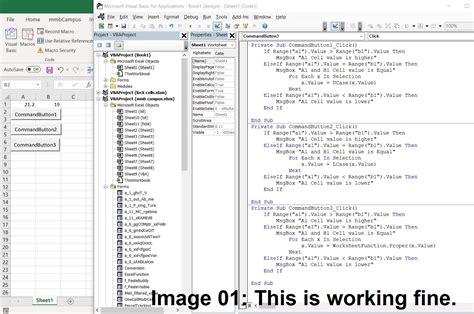
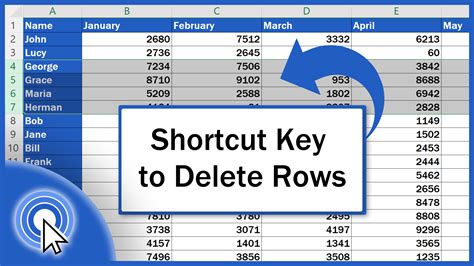
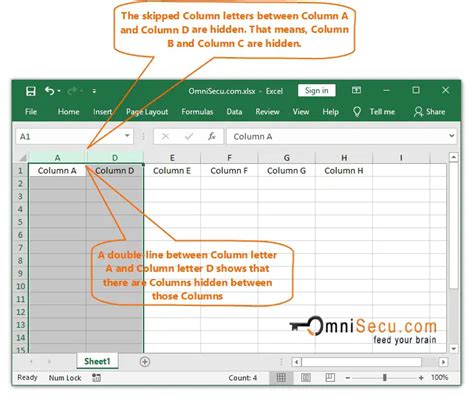
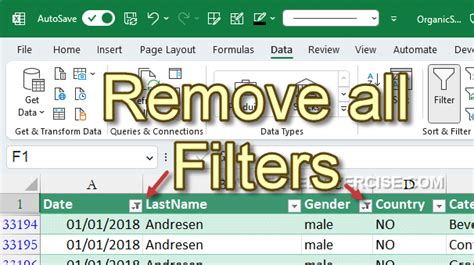
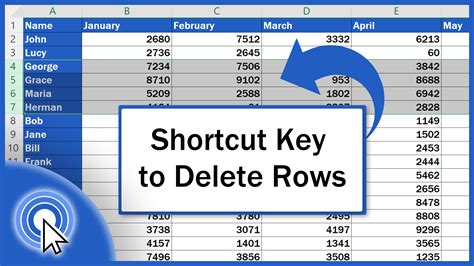
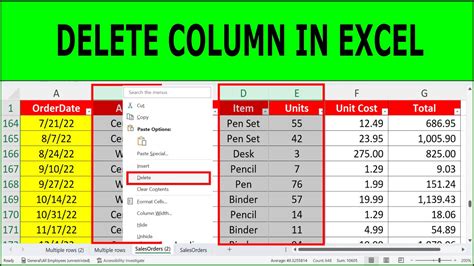
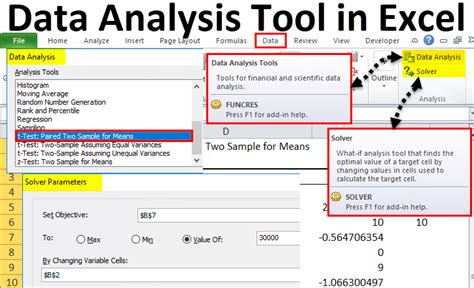
By following these three methods, you can easily delete hidden rows in Excel and improve the accuracy and efficiency of your data analysis and calculations. Whether you prefer to use the Go To Special feature, a VBA macro, or the Filter feature, there's a method that suits your needs. So go ahead and try these methods out, and say goodbye to those pesky hidden rows in your Excel spreadsheet!
