Deleting highlighted cells in Excel can be a bit tricky, but don't worry, we've got you covered. Highlighted cells can be a great way to draw attention to important information, but sometimes you may need to remove them to make your spreadsheet look cleaner or to reuse the formatting. In this article, we'll explore four ways to delete highlighted cells in Excel.
Why Delete Highlighted Cells?
Before we dive into the methods, let's quickly discuss why you might want to delete highlighted cells. Highlighted cells can be useful for emphasizing important information, but they can also be distracting if they're no longer relevant. Additionally, if you're working with a large dataset, highlighted cells can make it harder to focus on the data that matters. By deleting highlighted cells, you can declutter your spreadsheet and make it easier to analyze your data.
Method 1: Using the "Clear Formatting" Option
One of the easiest ways to delete highlighted cells is to use the "Clear Formatting" option. This method is quick and easy, and it works well if you only have a few highlighted cells.
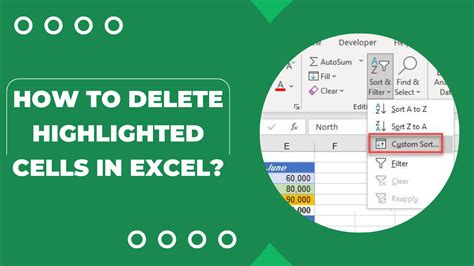
To use this method, follow these steps:
- Select the highlighted cells you want to delete.
- Go to the "Home" tab in the Excel ribbon.
- Click on the "Clear" button in the "Editing" group.
- Select "Clear Formatting" from the dropdown menu.
This will remove the highlighting from the selected cells.
Method 2: Using the "Format Cells" Option
Another way to delete highlighted cells is to use the "Format Cells" option. This method is a bit more detailed, but it gives you more control over the formatting.
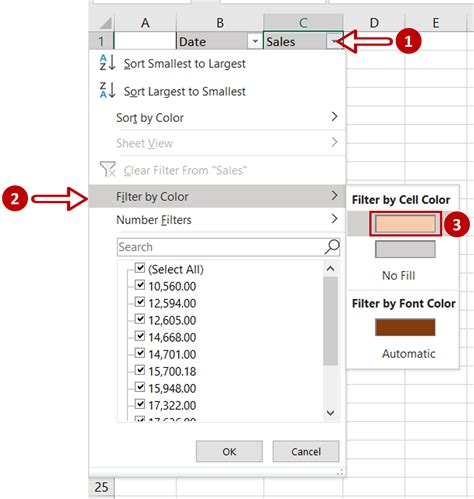
To use this method, follow these steps:
- Select the highlighted cells you want to delete.
- Go to the "Home" tab in the Excel ribbon.
- Click on the "Format" button in the "Cells" group.
- Select "Format Cells" from the dropdown menu.
- In the "Format Cells" dialog box, click on the "Fill" tab.
- Click on the "No Fill" button to remove the highlighting.
This will remove the highlighting from the selected cells.
Method 3: Using a Macro
If you have a large number of highlighted cells and you want to delete them all at once, you can use a macro. A macro is a series of instructions that you can record and play back to automate repetitive tasks.
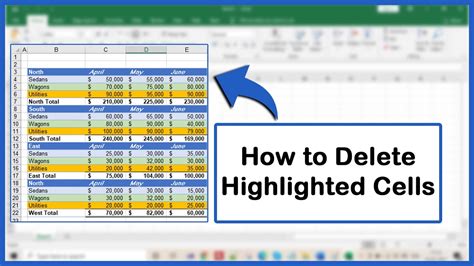
To use this method, follow these steps:
- Open the Visual Basic Editor by pressing "Alt + F11" or by navigating to "Developer" > "Visual Basic" in the Excel ribbon.
- In the Visual Basic Editor, click on "Insert" > "Module" to insert a new module.
- Paste the following code into the module:
Sub DeleteHighlightedCells()
Dim cell As Range
For Each cell In Selection
If cell.Interior.ColorIndex <> xlNone Then
cell.Interior.ColorIndex = xlNone
End If
Next cell
End Sub
- Save the module by clicking on "File" > "Save" or by pressing "Ctrl + S".
- Return to the Excel worksheet and select the highlighted cells you want to delete.
- Run the macro by clicking on "Developer" > "Macros" and selecting the "DeleteHighlightedCells" macro.
This will remove the highlighting from the selected cells.
Method 4: Using Power Query
If you're working with a large dataset and you want to delete highlighted cells, you can use Power Query. Power Query is a powerful tool that allows you to manipulate and transform data.
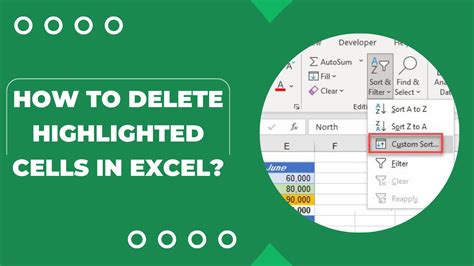
To use this method, follow these steps:
- Select the highlighted cells you want to delete.
- Go to the "Data" tab in the Excel ribbon.
- Click on "From Table/Range" in the "Get & Transform Data" group.
- In the Power Query Editor, click on "Add Column" > "Custom Column".
- In the "Custom Column" dialog box, enter the following formula:
= if [Color] = "#FFFFFF" then "No Fill" else [Color]
- Click on "OK" to add the column.
- Right-click on the "Color" column and select "Remove Column".
- Click on "Close & Load" to return to the Excel worksheet.
This will remove the highlighting from the selected cells.
Gallery of Deleting Highlighted Cells in Excel
Delete Highlighted Cells in Excel Gallery
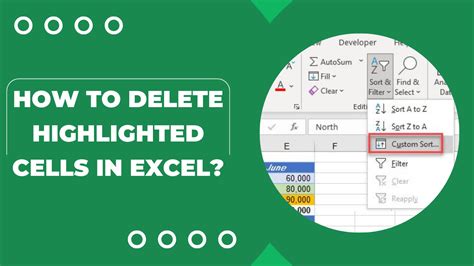
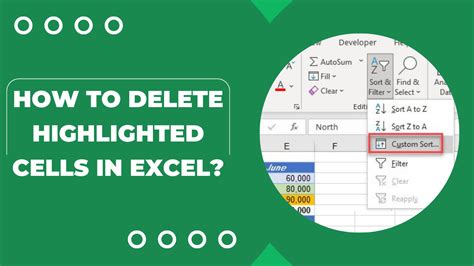
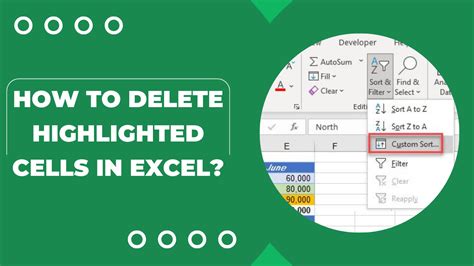
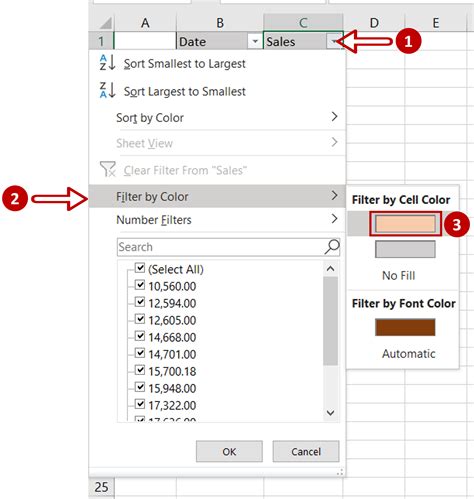
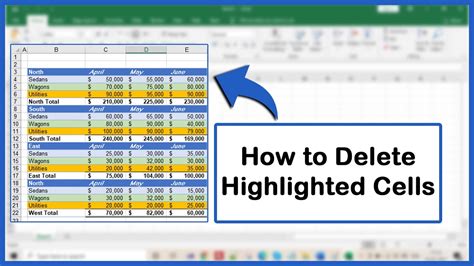
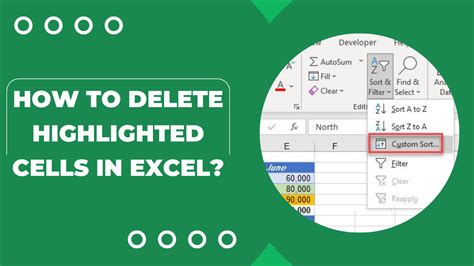
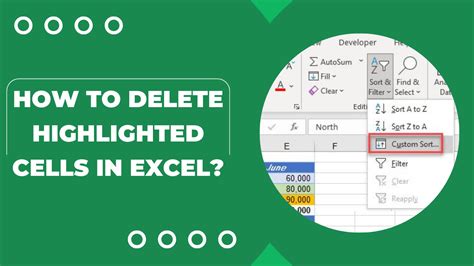
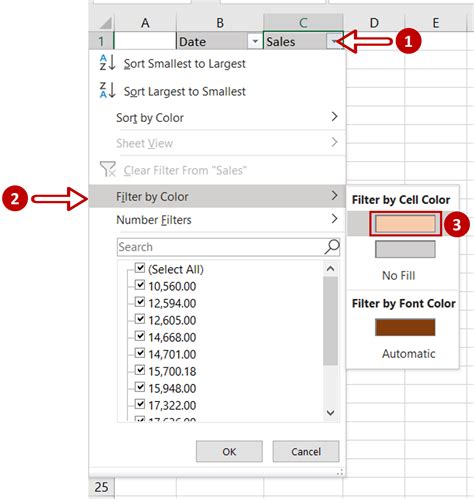
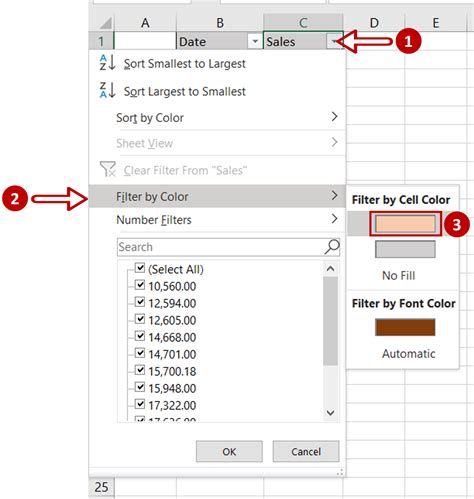
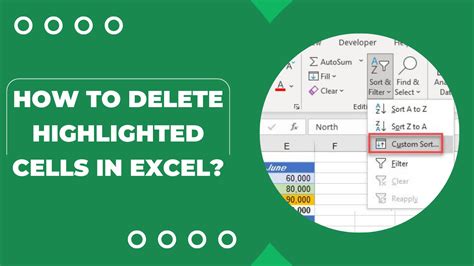
Conclusion
Deleting highlighted cells in Excel can be a bit tricky, but with the right methods, you can do it easily. Whether you're using the "Clear Formatting" option, the "Format Cells" option, a macro, or Power Query, there's a method that's right for you. By following these steps, you can remove highlighting from cells and make your spreadsheet look cleaner and more organized. Remember to always test your methods before applying them to your entire dataset to ensure that you get the desired results.
We hope this article has been helpful in teaching you how to delete highlighted cells in Excel. If you have any questions or need further assistance, please don't hesitate to comment below.
