4 Ways To Delete Last Character In Excel
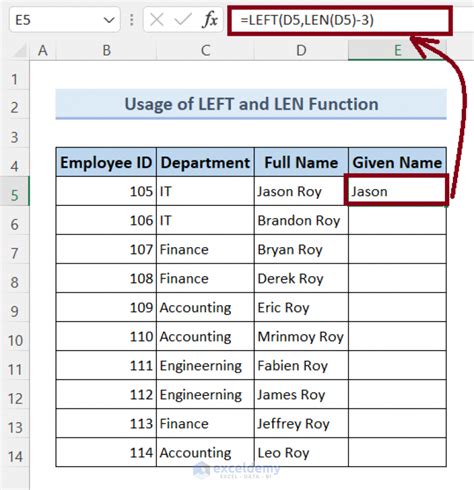
Deleting the last character in a cell or a range of cells in Excel can be a tedious task, especially when dealing with large datasets. However, there are several ways to accomplish this task efficiently. In this article, we will explore four ways to delete the last character in Excel.
The Importance of Deleting Last Characters
Before we dive into the methods, let's discuss why deleting last characters is important. In many cases, data imported from external sources may contain unnecessary characters at the end of each cell, such as spaces or punctuation marks. These characters can cause errors in formulas and data analysis, making it essential to remove them. Additionally, deleting last characters can also help in cleaning up data and making it more presentable.
Method 1: Using the LEFT Function
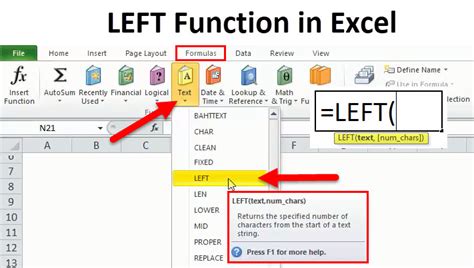
One way to delete the last character in a cell is by using the LEFT function. This function extracts a specified number of characters from the left side of a text string. By using the LEN function, which returns the length of a text string, we can specify the number of characters to extract, excluding the last character.
Here's the formula:
=LEFT(A1, LEN(A1)-1)
Where A1 is the cell containing the text string.
How to Apply the Formula
- Select the cell where you want to display the result.
- Type the formula =LEFT(A1, LEN(A1)-1) and press Enter.
- Copy the formula down to other cells to apply it to a range of cells.
Method 2: Using the SUBSTITUTE Function
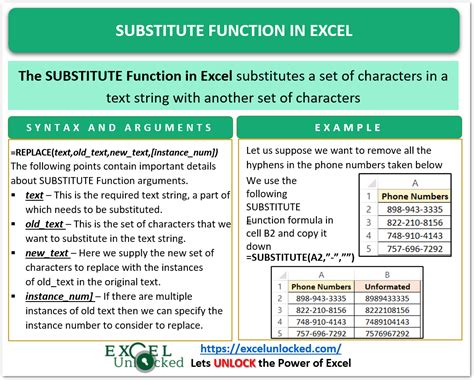
Another way to delete the last character in a cell is by using the SUBSTITUTE function. This function replaces a specified character or text string with another character or text string. By using the RIGHT function, which extracts a specified number of characters from the right side of a text string, we can specify the last character to replace.
Here's the formula:
=SUBSTITUTE(A1, RIGHT(A1, 1), "")
Where A1 is the cell containing the text string.
How to Apply the Formula
- Select the cell where you want to display the result.
- Type the formula =SUBSTITUTE(A1, RIGHT(A1, 1), "") and press Enter.
- Copy the formula down to other cells to apply it to a range of cells.
Method 3: Using VBA Macro
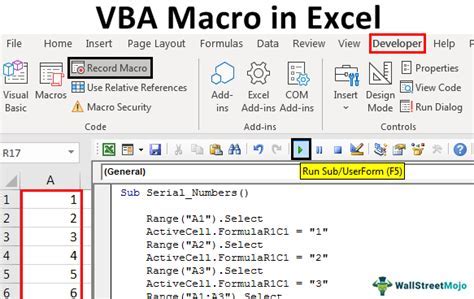
If you need to delete the last character in a large range of cells, using a VBA macro can be more efficient. A VBA macro is a set of instructions that can be executed with a single click.
Here's the VBA code:
Sub DeleteLastCharacter() Dim cell As Range For Each cell In Selection cell.Value = Left(cell.Value, Len(cell.Value) - 1) Next cell End Sub
How to Apply the Macro
- Open the Visual Basic Editor by pressing Alt + F11 or navigating to Developer > Visual Basic.
- In the Visual Basic Editor, click Insert > Module to insert a new module.
- Paste the VBA code into the module.
- Close the Visual Basic Editor.
- Select the range of cells you want to apply the macro to.
- Press Alt + F8 to open the Macro dialog box.
- Select the DeleteLastCharacter macro and click Run.
Method 4: Using Power Query
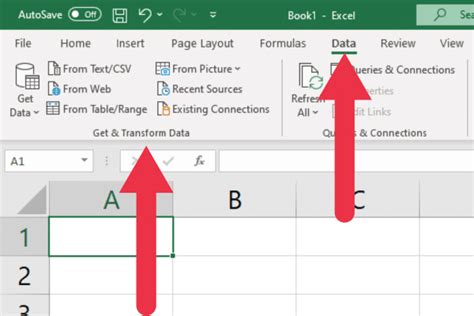
Power Query is a powerful data manipulation tool in Excel that allows you to transform and clean data with ease. One way to delete the last character in a column is by using the Text.RemoveLastCharacters function in Power Query.
Here's the Power Query formula:
= Table.TransformColumns(#"Previous Step", {{"Column Name", each Text.RemoveLastCharacters(_, 1)}})
Where "Column Name" is the name of the column you want to transform.
How to Apply the Formula
- Select the range of cells you want to apply the formula to.
- Go to Data > From Table/Range to open the Power Query Editor.
- In the Power Query Editor, click Add Column > Custom Column.
- Type the formula = Table.TransformColumns(#"Previous Step", {{"Column Name", each Text.RemoveLastCharacters(_, 1)}}) and press Enter.
- Click Load & Close to load the transformed data back into Excel.
Delete Last Character in Excel Image Gallery
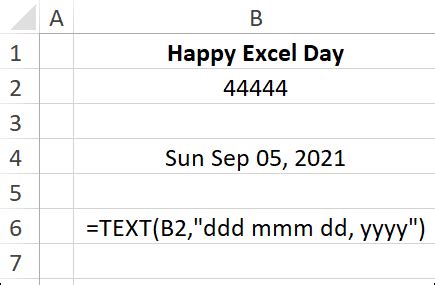
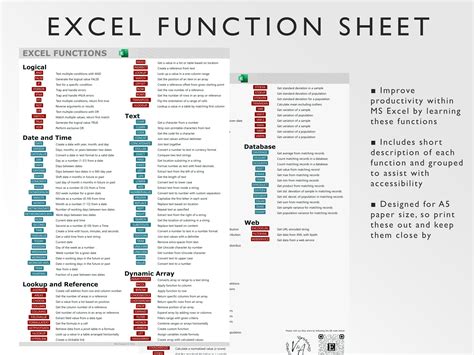
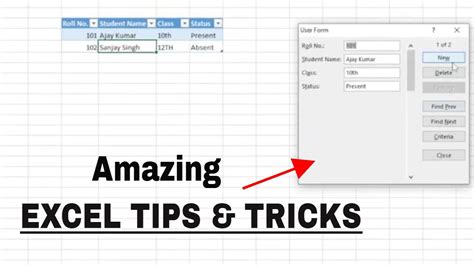
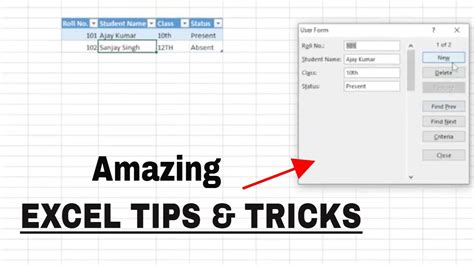
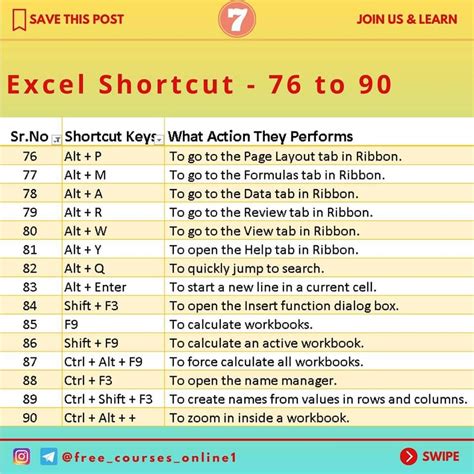
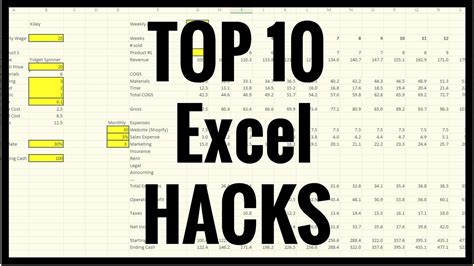
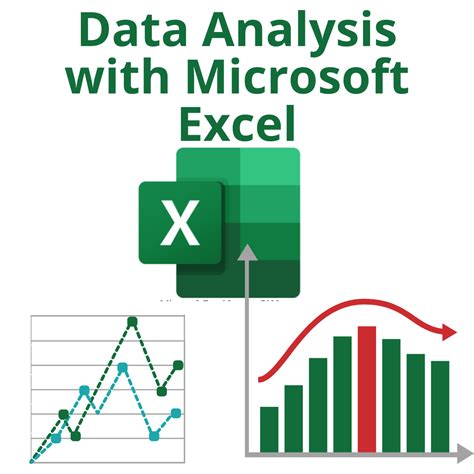
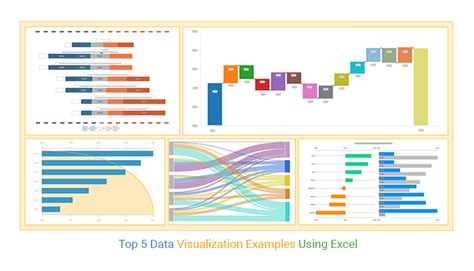
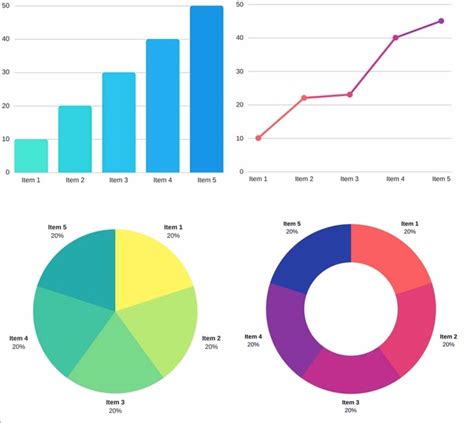
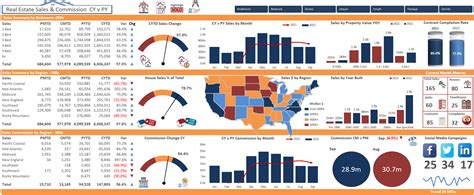
Conclusion
Deleting the last character in Excel can be accomplished using various methods, including formulas, VBA macros, and Power Query. Each method has its own advantages and disadvantages, and the choice of method depends on the specific requirements of the task. By understanding the different methods available, you can efficiently delete last characters in Excel and improve your data analysis and visualization skills.
