In the world of data analysis and manipulation, Microsoft Excel is a powerful tool that offers a wide range of functions to streamline your workflow. One common task that users often encounter is the need to delete odd rows in an Excel spreadsheet. This can be useful for organizing data, simplifying analysis, or preparing data for further processing. In this article, we will explore five methods to delete odd rows in Excel, catering to different user preferences and data complexity.
Understanding the Need to Delete Odd Rows
Before diving into the methods, it's essential to understand why deleting odd rows might be necessary. In some cases, data might be organized in a way that requires only even rows or vice versa. Perhaps you need to remove duplicate rows or clean up a spreadsheet that has become cluttered. Whatever the reason, having multiple methods at your disposal can make the process more efficient.
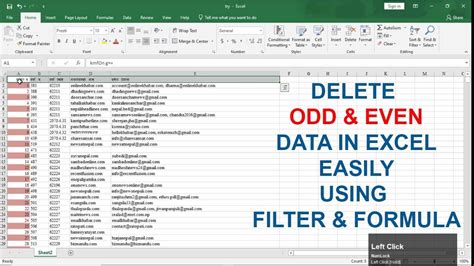
Method 1: Using Excel Formulas
One of the most straightforward methods to identify and delete odd rows involves using Excel formulas. Here’s how you can do it:
- Insert a new column next to your data (let’s say in column B).
- In the first cell of this new column, enter the formula
=MOD(ROW(),2). This formula will return 1 for odd rows and 0 for even rows. - Copy this formula down to all cells in the new column.
- Filter your data by selecting only the cells with a value of 1 in the new column.
- Right-click on the filtered rows and select "Delete Row".
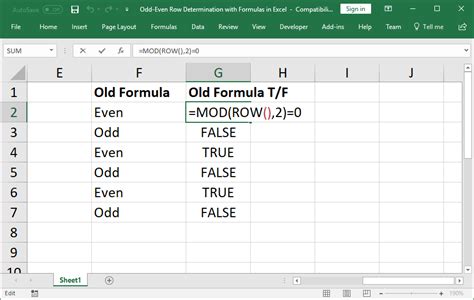
Method 2: Utilizing Power Query
For those comfortable with Power Query, you can use it to filter out odd rows. Here’s a step-by-step guide:
- Go to the "Data" tab in your Excel ribbon.
- Click on "From Table/Range" and select your data range.
- In the Power Query Editor, click on "Add Column" and then select "Custom Column".
- In the formula bar, enter
= Number.Mod([#"(Index)"], 2), where#"(Index)"is the name of the column containing the row numbers. - Click "OK" and you will see a new column with 0s and 1s indicating even and odd rows, respectively.
- Filter the "Custom" column to show only rows with a value of 0 (even rows).
- Click "Close & Load" to apply the changes to your original spreadsheet.
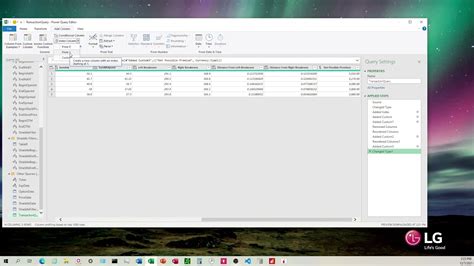
Method 3: Using VBA Macro
For users familiar with VBA (Visual Basic for Applications), creating a macro can be a powerful way to automate tasks, including deleting odd rows. Here’s a simple VBA script you can use:
- Press "Alt + F11" to open the VBA Editor.
- Insert a new module by clicking "Insert" > "Module".
- Copy and paste the following code into the module:
Sub DeleteOddRows()
Dim i As Long
For i = Cells(Rows.Count, "A").End(xlUp).Row To 1 Step -1
If i Mod 2 = 1 Then
Rows(i).Delete
End If
Next i
End Sub
- Click "Run" > "Run Sub/UserForm" or press "F5" to execute the macro.
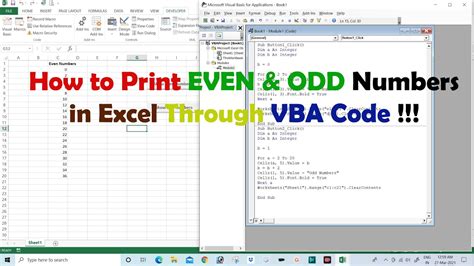
Method 4: Manual Selection and Deletion
For smaller datasets or specific selections, manually deleting odd rows can be straightforward:
- Select the entire dataset or the range you wish to edit.
- Press "Ctrl + A" to select all data, then press "Ctrl + G" to go to the "Special" dialog box.
- In the dialog box, select "Blanks" and click "OK". This will select all blank cells.
- Go to "Home" > "Find & Select" > "Go To Special" > "Blanks".
- Right-click on the selected blank cells and choose "Delete Row".
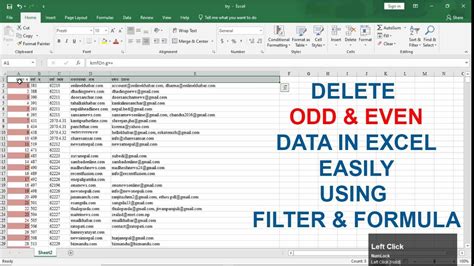
Method 5: Using Conditional Formatting
While not directly deleting rows, conditional formatting can visually distinguish between odd and even rows, making it easier to select and delete them manually:
- Select the data range.
- Go to "Home" > "Conditional Formatting" > "New Rule".
- Choose "Use a formula to determine which cells to format".
- Enter the formula
=MOD(ROW(),2)=1and click "Format". - Choose a format that contrasts with your data to highlight odd rows.
- Manually select the highlighted rows and delete them.
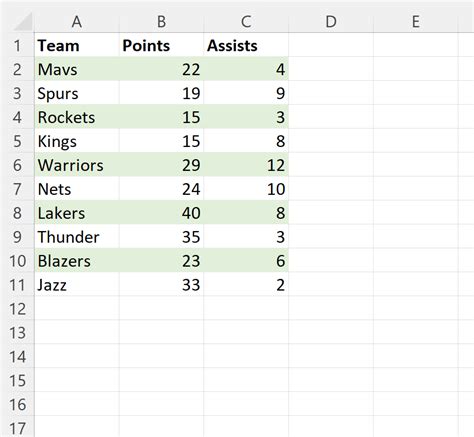
Conclusion: Finding the Right Method for Your Needs
Each of the methods outlined above has its own advantages and is suited to different scenarios. Whether you're dealing with a small dataset and prefer manual methods or are working with large datasets that require more automated approaches, Excel offers a versatile toolkit to help you efficiently delete odd rows. By understanding and applying these methods, you can streamline your data analysis and presentation tasks, making you more productive and proficient in using Excel.
Gallery of Deleting Odd Rows in Excel
Delete Odd Rows in Excel Image Gallery
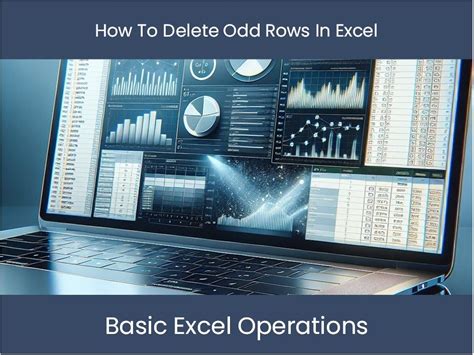
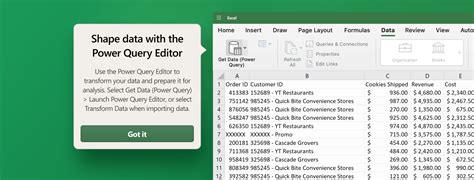

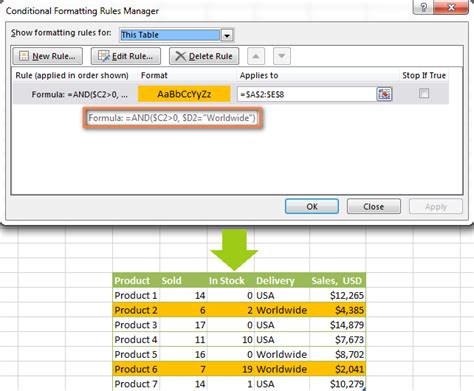
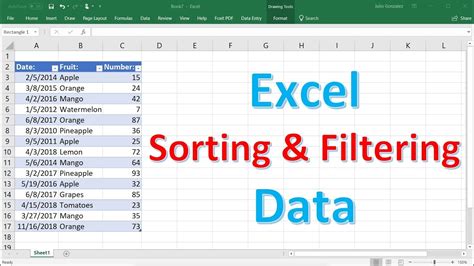
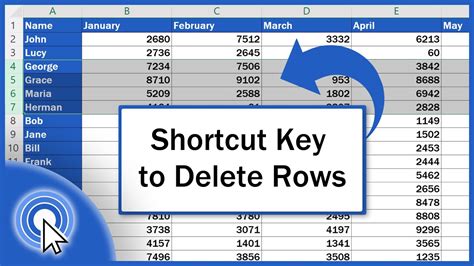
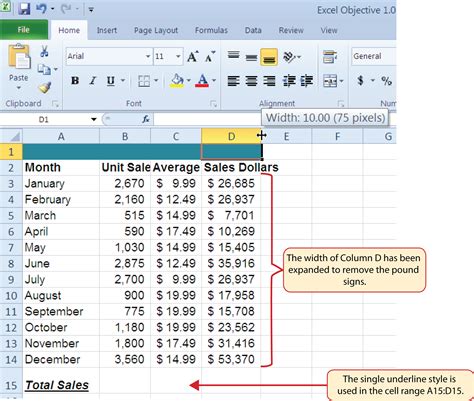
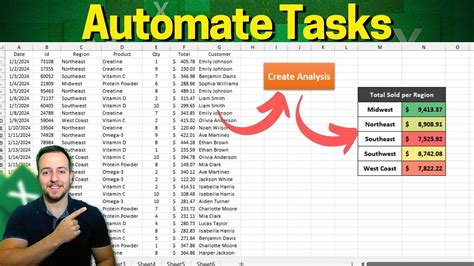
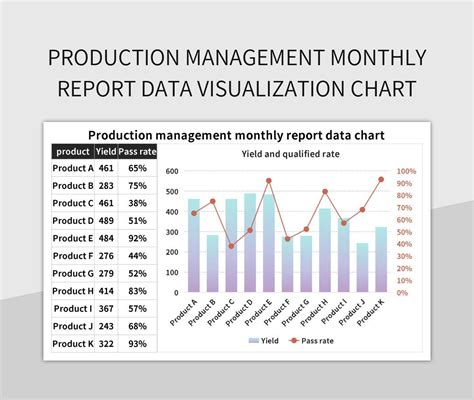
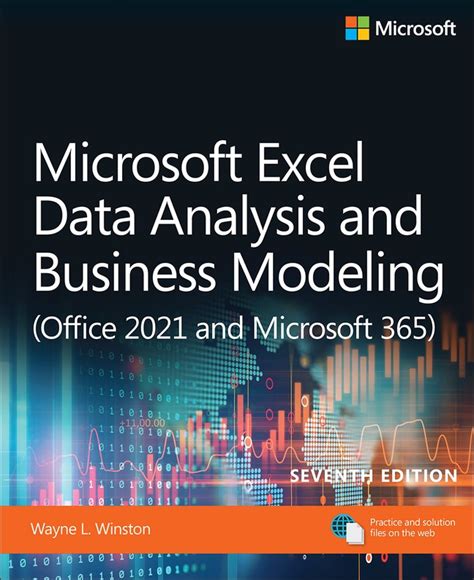
We hope this comprehensive guide has provided you with the necessary tools and insights to efficiently delete odd rows in Excel, whether you're a beginner or an advanced user. Feel free to comment, share, or explore more topics on our blog!
