Intro
Boost your Excel productivity with this keyboard trick! Learn how to delete rows instantly using a simple Excel shortcut, saving you time and effort. Master the art of efficient data management with this expert tip, including related LSI keywords: Excel shortcuts, keyboard tricks, data manipulation, and spreadsheet optimization.
In the world of spreadsheet management, efficiency is key. Excel, one of the most popular spreadsheet software, offers numerous shortcuts to streamline tasks and enhance productivity. One frequently sought-after shortcut is deleting rows instantly using a keyboard trick. In this comprehensive guide, we'll delve into the various methods to delete rows in Excel, exploring both straightforward and advanced techniques.
Why Deleting Rows in Excel Matters
Before diving into the shortcuts, it's essential to understand the importance of efficiently managing data in Excel. Deleting unnecessary rows can:
- Improve spreadsheet organization
- Enhance data analysis by removing irrelevant information
- Reduce file size, making it easier to share and collaborate
- Speed up calculations and computations
Basic Method: Using the Mouse
The most straightforward way to delete a row in Excel is by using the mouse:
- Select the row you want to delete by clicking on the row number on the left side of the screen.
- Right-click on the selected row and choose "Delete Row" from the context menu.
While this method is easy to follow, it can be time-consuming when dealing with multiple rows. That's where keyboard shortcuts come in handy.
Excel Shortcut: Delete Row Instantly
The fastest way to delete a row in Excel is by using the keyboard shortcut:
- Select the row(s) you want to delete.
- Press
Ctrl + -(minus sign) on your keyboard.
This shortcut instantly deletes the selected row(s), saving you time and increasing your workflow efficiency.
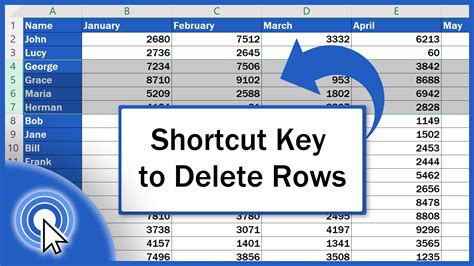
Additional Shortcuts for Deleting Rows
While Ctrl + - is the most commonly used shortcut for deleting rows, there are other keyboard tricks you can use:
Alt + E + D: This shortcut opens the "Delete" dialog box, where you can choose to delete the entire row or a specific range of cells.Ctrl + Shift + -: This shortcut is similar toCtrl + -, but it deletes the entire row without prompting a confirmation dialog.
Deleting Multiple Rows at Once
When working with large datasets, you may need to delete multiple rows simultaneously. To do this:
- Select the rows you want to delete by holding
Ctrland clicking on each row number. - Press
Ctrl + -to delete the selected rows.
Alternatively, you can use the Alt + E + D shortcut and choose "Entire row" to delete multiple rows at once.
Deleting Rows with Formulas
When deleting rows with formulas, Excel will automatically adjust the references to ensure accuracy. However, if you want to delete the formulas along with the rows:
- Select the rows containing formulas.
- Press
Ctrl + Shift + -to delete the rows and formulas.
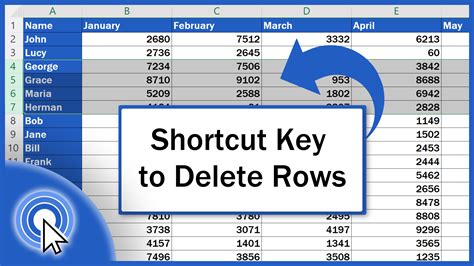
Advanced Techniques: Using VBA Macros
For power users, VBA macros can automate the process of deleting rows based on specific conditions. For example:
- Open the Visual Basic Editor by pressing
Alt + F11. - Create a new module by clicking "Insert" > "Module".
- Paste the following code:
Sub DeleteRows()
Dim rng As Range
Set rng = Selection
rng.EntireRow.Delete
End Sub
- Save the macro and assign a shortcut key to it.
Gallery of Excel Shortcuts
Excel Shortcut Image Gallery
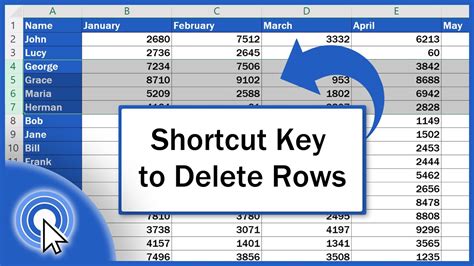
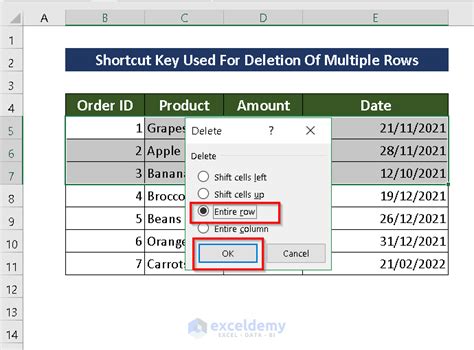
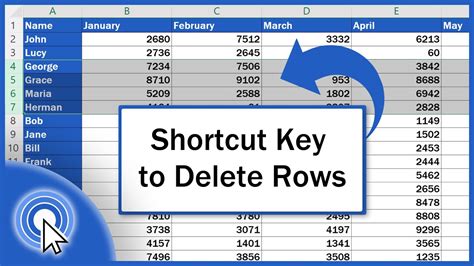
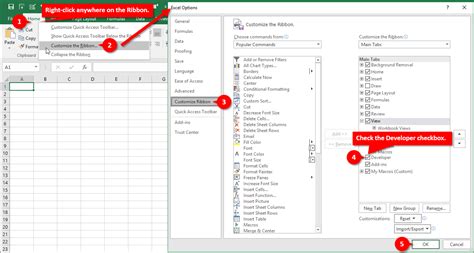
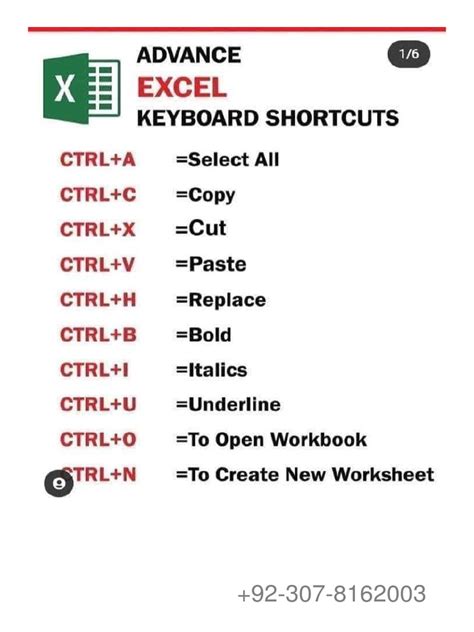
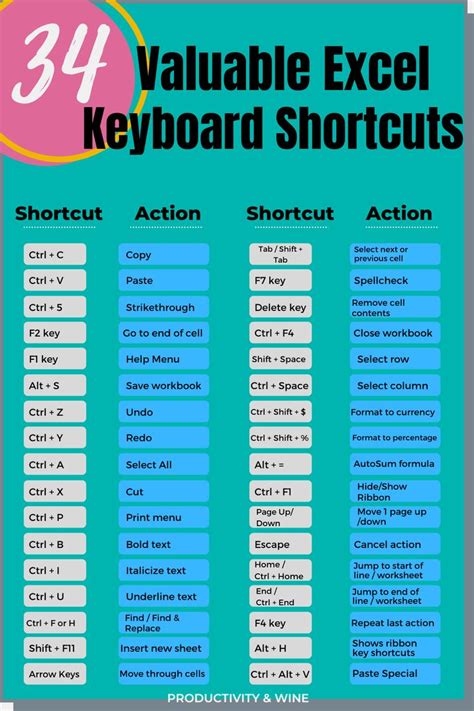
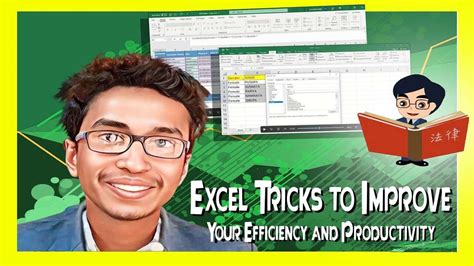
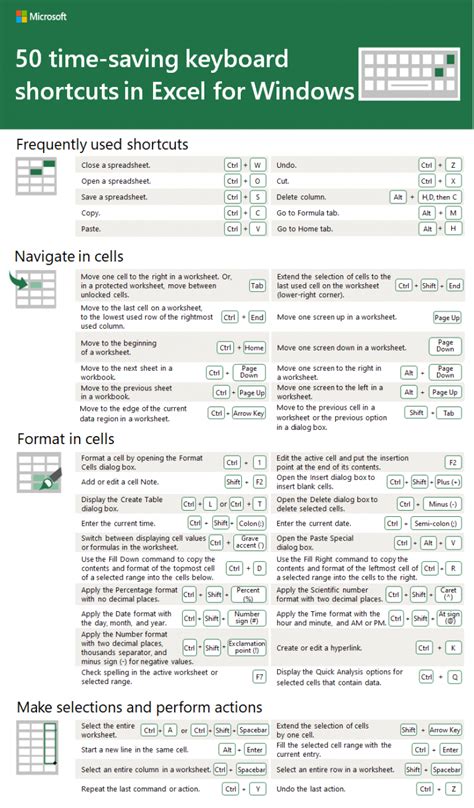
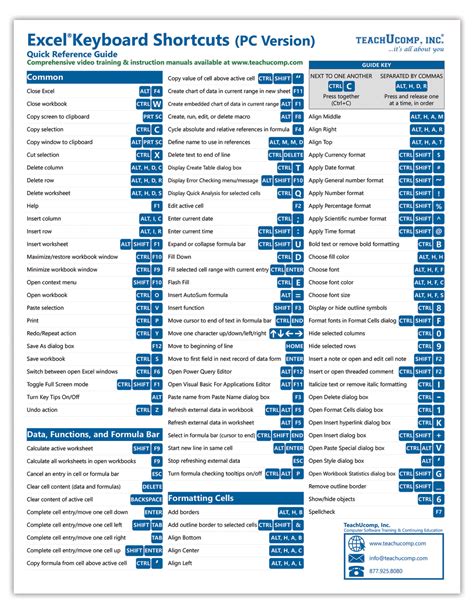
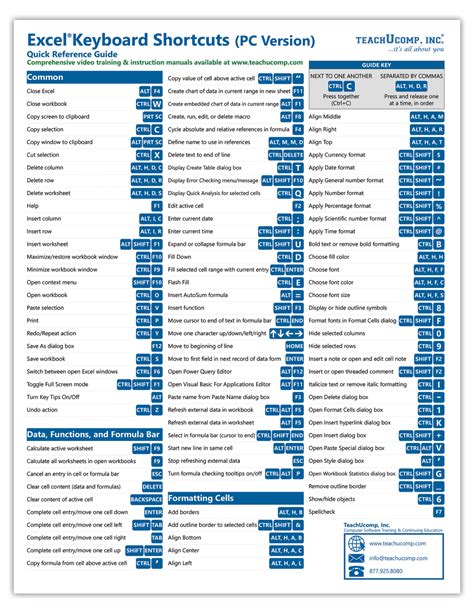
Frequently Asked Questions
Q: What is the fastest way to delete a row in Excel?
A: The fastest way to delete a row in Excel is by using the keyboard shortcut Ctrl + -.
Q: How do I delete multiple rows at once in Excel?
A: To delete multiple rows at once, select the rows you want to delete by holding Ctrl and clicking on each row number, then press Ctrl + -.
Q: Can I delete rows with formulas in Excel?
A: Yes, you can delete rows with formulas in Excel by selecting the rows containing formulas and pressing Ctrl + Shift + -.
Q: How do I automate the process of deleting rows in Excel? A: You can automate the process of deleting rows in Excel by using VBA macros.
Conclusion
Mastering the art of deleting rows in Excel can significantly boost your productivity and efficiency. By using the keyboard shortcuts and techniques outlined in this article, you'll be able to streamline your workflow and focus on more critical tasks. Remember to explore the gallery section for more Excel shortcuts and techniques to enhance your skills. Share your favorite Excel shortcuts and tips in the comments below, and don't forget to share this article with your colleagues and friends to help them improve their Excel skills.
