In Microsoft Excel, managing data often involves removing rows that no longer serve a purpose or contain errors. Deleting rows based on specific cell values is a common task, but it can be tedious and time-consuming, especially when dealing with large datasets. Fortunately, Excel provides several methods to simplify this process, ranging from manual selection and deletion to using filters, formulas, and VBA scripts. Below, we'll explore these methods in detail.
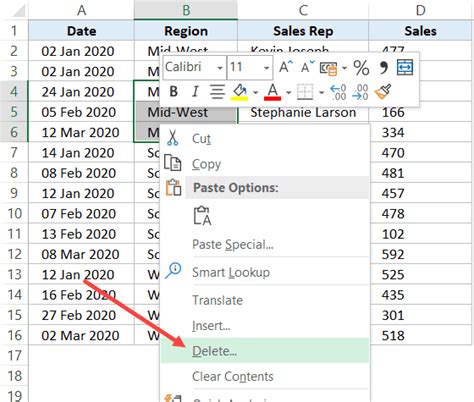
Manual Selection and Deletion
For small datasets or occasional use, manually selecting and deleting rows can be sufficient. Here's how:
- Select the Data Range: Click and drag to select the entire dataset, including headers.
- Filter the Data: Go to the "Data" tab and click on "Filter." This will enable dropdown filters for each column.
- Apply Filter: Use the filter dropdowns to narrow down the data to the rows you want to delete. For example, if you want to delete rows where a specific value appears in a column, select that value from the filter options.
- Select and Delete Rows: Once the data is filtered to show only the rows you want to delete, select those rows by clicking on the row numbers on the left side of the spreadsheet and pressing "Ctrl+A" to select all visible cells. Then, right-click on the selection and choose "Delete Row" or use the keyboard shortcut "Ctrl+-" (control minus sign).
Limitations of Manual Deletion
- Time-Consuming: For large datasets, manually filtering and deleting rows can be extremely time-consuming.
- Error-Prone: It's easy to accidentally delete the wrong rows or miss rows that should be deleted.
Using Excel Formulas
Excel formulas offer a more automated way to identify rows for deletion based on specific criteria. The approach involves using a formula to mark rows for deletion and then using those marks to delete the rows.
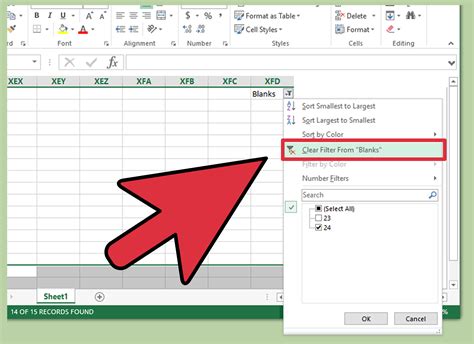
- Add a Helper Column: Insert a new column next to your data. This column will be used to mark rows for deletion.
- Enter the Formula: In the first row of the helper column, enter a formula that checks for your deletion criterion. For example, if you want to delete rows where the value in column A is "xyz," you might use
=IF(A2="xyz", "Delete", ""). - Copy the Formula: Copy the formula down to the rest of the rows in the helper column.
- Filter and Delete: Use the filter function to show only the rows marked "Delete" in your helper column, then select and delete those rows as described in the manual method.
Using VBA Macros
For more complex or recurring tasks, VBA (Visual Basic for Applications) macros offer a powerful solution. Macros can automate the entire process, from selecting rows based on criteria to deleting them.
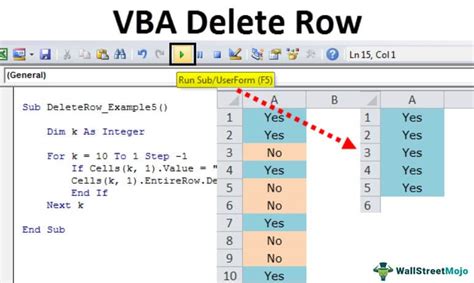
- Access the VBA Editor: Press "Alt+F11" to open the VBA editor, or navigate to Developer > Visual Basic in the ribbon.
- Insert a New Module: In the VBA editor, right-click on any of the objects for your workbook listed in the left-hand window. Choose Insert > Module to insert a new module.
- Write the Macro: Paste the following code into the module window, adjusting the column letter and value as needed:
Sub DeleteRowsBasedOnValue() Dim ws As Worksheet Dim lastRow As Long Dim i As Long Set ws = ThisWorkbook.Sheets("YourSheetName") lastRow = ws.Cells(ws.Rows.Count, "A").End(xlUp).Row For i = lastRow To 1 Step -1 If ws.Cells(i, "A").Value = "xyz" Then ws.Rows(i).Delete End If Next i End Sub - Run the Macro: Press "F5" while in the VBA editor to run the macro. You can also close the VBA editor and run the macro from Excel by pressing "Alt+F8," selecting the macro, and clicking "Run."
Benefits of VBA Macros
- Automation: Macros can automate repetitive tasks, saving time and reducing errors.
- Customization: VBA allows for complex conditional statements and loops, enabling the deletion of rows based on a wide range of criteria.
Gallery of Excel Row Deletion Methods
Delete Rows In Excel Gallery
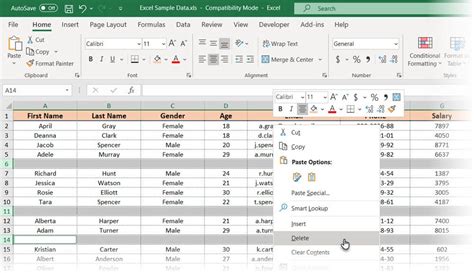
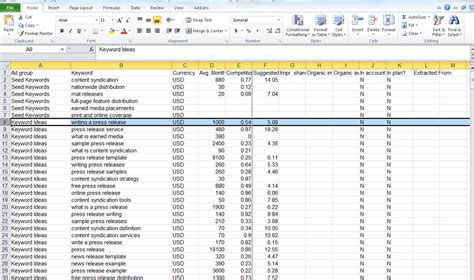
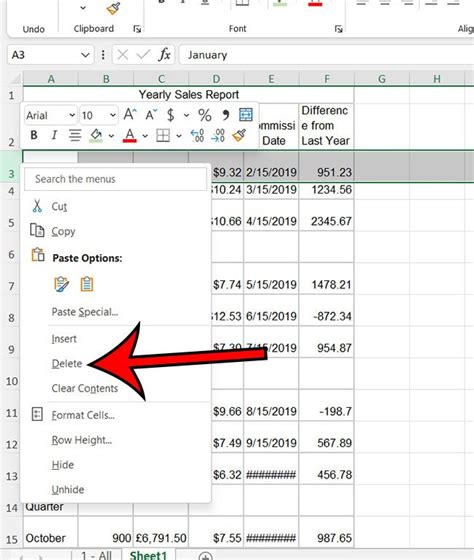
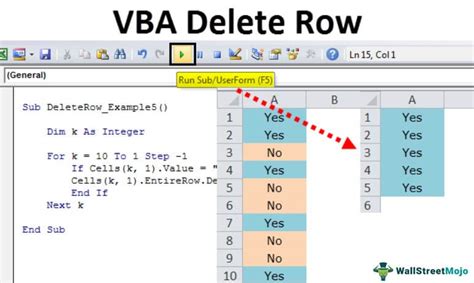
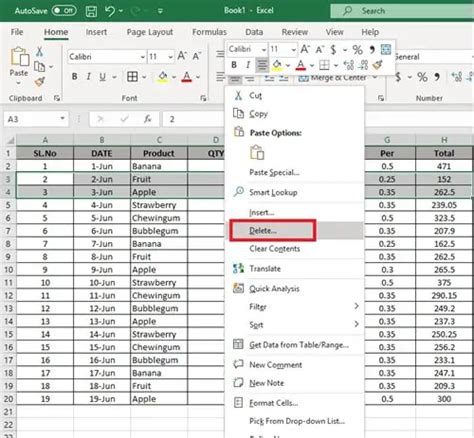

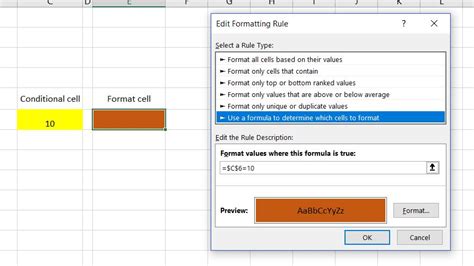
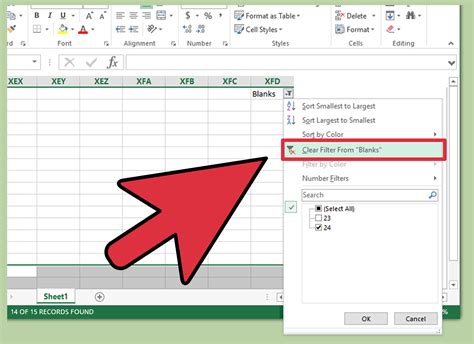
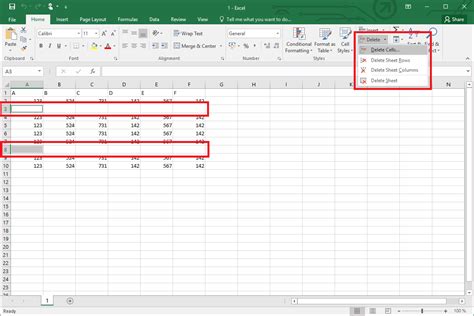
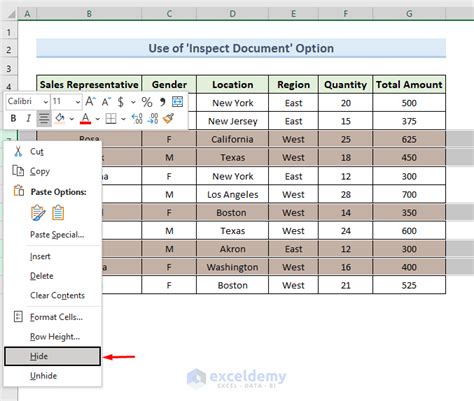
Deleting rows in Excel based on cell values is a versatile operation that can significantly streamline data management tasks. Whether you choose manual selection, Excel formulas, or VBA macros, each method has its place depending on the complexity and frequency of the task. By mastering these techniques, you'll be able to handle your data more efficiently, ensuring that your spreadsheets remain organized and relevant.
