Deleting rows with specific text in Excel can be a daunting task, especially when dealing with large datasets. However, with the right techniques and tools, you can efficiently remove unwanted rows and keep your data organized.
The Importance of Data Cleaning
Data cleaning is an essential step in data analysis, and deleting rows with specific text is a crucial part of this process. By removing irrelevant or incorrect data, you can improve the accuracy of your analysis, reduce errors, and make informed decisions. In this article, we will explore the various methods to delete rows with specific text in Excel, making data cleaning easier and more efficient.
Method 1: Using the Filter Function
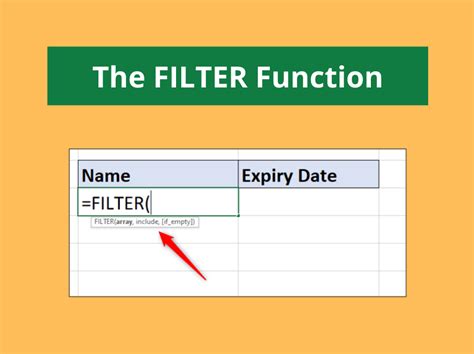
One of the simplest ways to delete rows with specific text is by using the filter function. Here's how:
- Select the entire dataset by pressing Ctrl+A.
- Go to the "Data" tab in the ribbon and click on "Filter."
- Click on the filter dropdown arrow in the column header where you want to delete rows.
- Uncheck the "Select All" checkbox and then check the box next to the specific text you want to delete.
- Right-click on the filtered rows and select "Delete Row."
Method 2: Using the Find and Select Feature
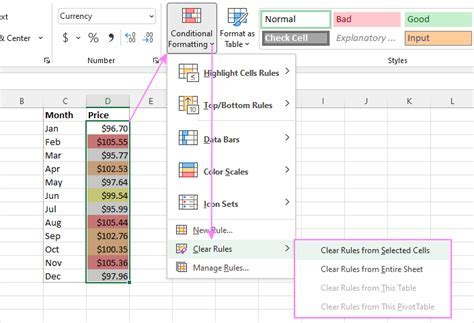
Another way to delete rows with specific text is by using the Find and Select feature. Here's how:
- Press Ctrl+F to open the "Find and Replace" dialog box.
- In the "Find what" field, enter the specific text you want to delete.
- Click on the "Find All" button.
- Select the rows that contain the specific text by holding down the Ctrl key and clicking on each row.
- Right-click on the selected rows and select "Delete Row."
Method 3: Using VBA Macros
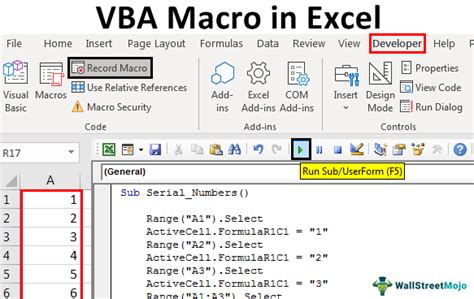
If you need to delete rows with specific text frequently, you can create a VBA macro to automate the process. Here's an example code:
Sub DeleteRowsWithSpecificText()
Dim ws As Worksheet
Set ws = ActiveSheet
Dim rng As Range
Set rng = ws.Range("A1:A100") 'Change the range to the column you want to delete rows from
Dim cell As Range
For Each cell In rng
If cell.Value = "Specific Text" Then
cell.EntireRow.Delete
End If
Next cell
End Sub
Method 4: Using Power Query
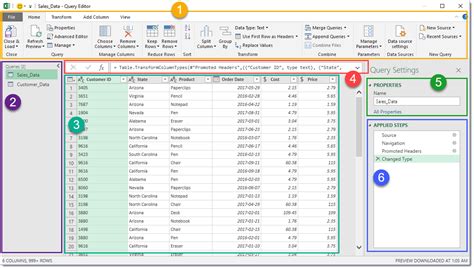
Power Query is a powerful tool in Excel that allows you to manipulate and transform data. You can use Power Query to delete rows with specific text by following these steps:
- Go to the "Data" tab in the ribbon and click on "New Query."
- Select "From Table/Range" and choose the table or range you want to delete rows from.
- Click on the "Filter" button and select "Custom Filter."
- In the "Filter" dialog box, enter the specific text you want to delete and select "Does Not Equal."
- Click on the "Load" button to apply the filter.
Tips and Tricks
- Before deleting rows, make sure to backup your data to avoid losing important information.
- Use the "Find and Select" feature to select multiple rows that contain the specific text.
- Use the "Filter" function to delete rows with specific text in multiple columns.
- Use VBA macros to automate the process of deleting rows with specific text.
Gallery of Deleting Rows with Specific Text in Excel
Deleting Rows with Specific Text in Excel
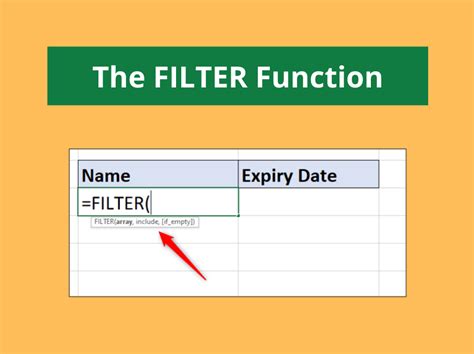
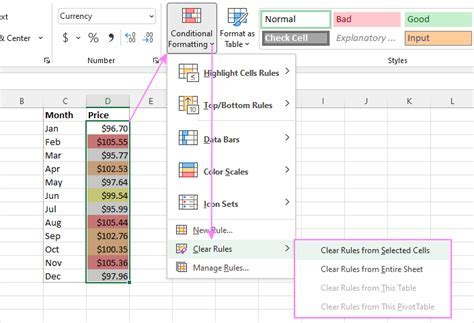
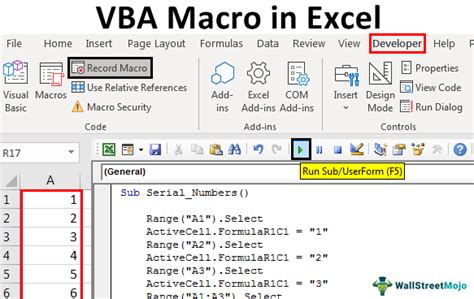
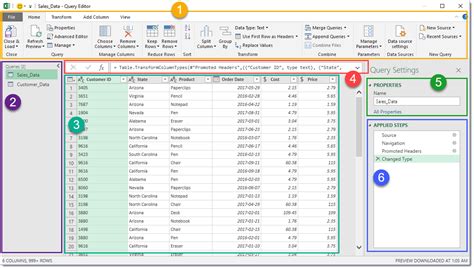
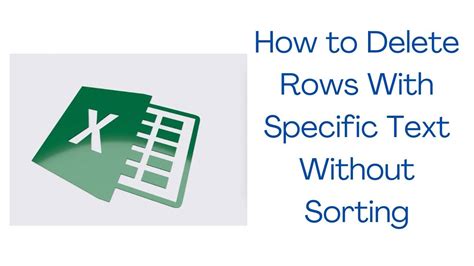
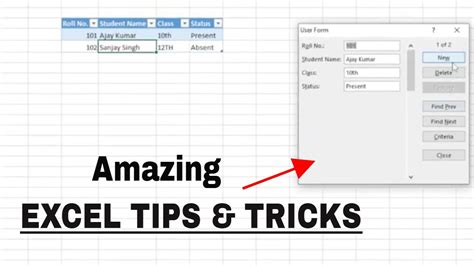
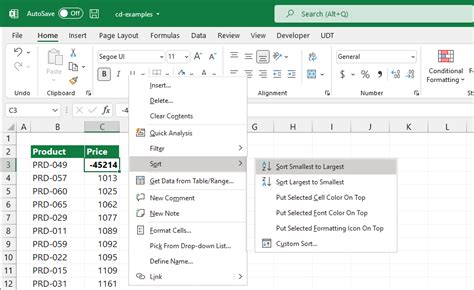
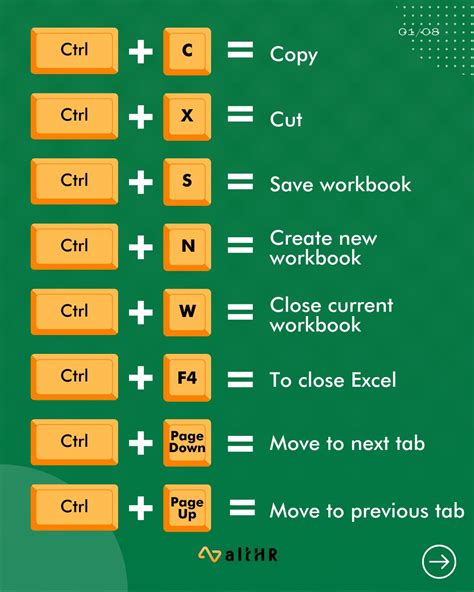
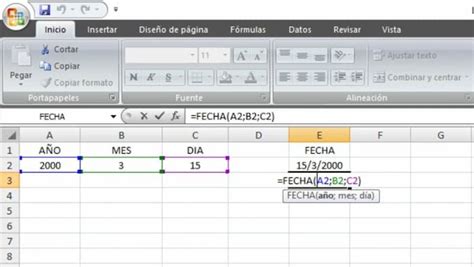
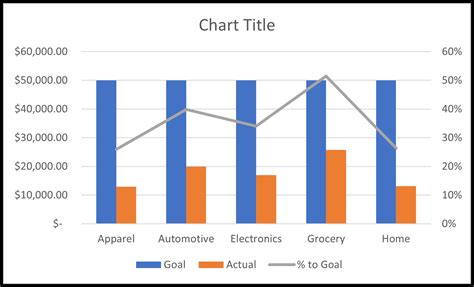
By following these methods and tips, you can efficiently delete rows with specific text in Excel and keep your data organized and clean. Remember to backup your data before making any changes, and use the right tools and techniques to automate the process. Happy data cleaning!
