Deleting spaces in Excel can be a tedious task, especially when dealing with large datasets. However, there are several ways to accomplish this task efficiently. In this article, we will explore five methods to delete spaces in Excel, including using formulas, functions, and shortcuts.
Understanding the Problem
Extra spaces in Excel can cause issues with data analysis, formatting, and even data validation. These spaces can be trailing spaces, leading spaces, or even multiple spaces within a cell. To resolve this issue, we need to identify the type of space and apply the most suitable method to remove it.
Method 1: Using the TRIM Function
The TRIM function is one of the most commonly used methods to delete spaces in Excel. This function removes all spaces from a cell, except for single spaces between words.
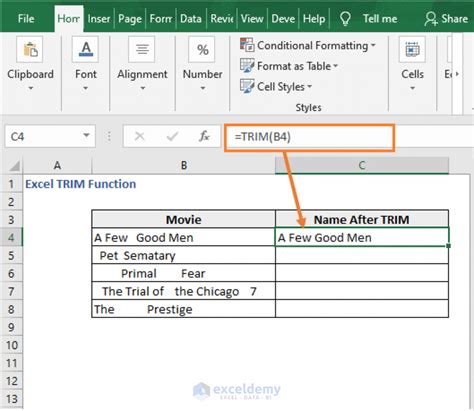
To use the TRIM function, follow these steps:
- Select the cell where you want to remove spaces.
- Type
=TRIM(A1), where A1 is the cell containing the text with spaces. - Press Enter to apply the formula.
Method 2: Using the SUBSTITUTE Function
The SUBSTITUTE function is another way to delete spaces in Excel. This function replaces a specified character or string with another character or string.
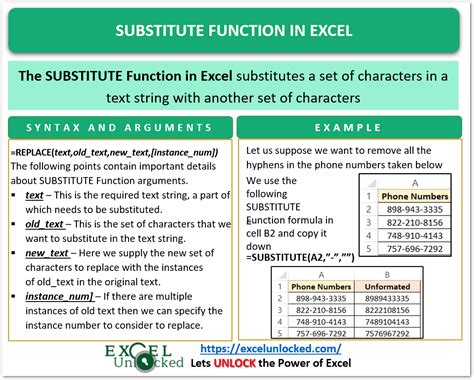
To use the SUBSTITUTE function, follow these steps:
- Select the cell where you want to remove spaces.
- Type
=SUBSTITUTE(A1," ",""), where A1 is the cell containing the text with spaces. - Press Enter to apply the formula.
Method 3: Using the FIND and REPLACE Method
The FIND and REPLACE method is a simple way to delete spaces in Excel. This method involves using the Find and Replace dialog box to search for spaces and replace them with nothing.
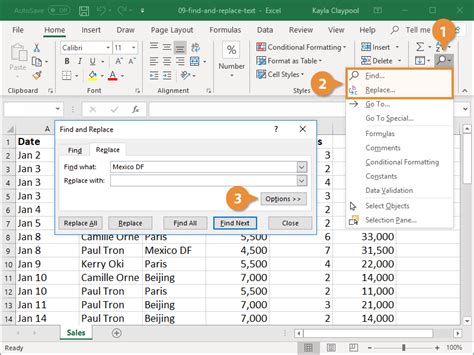
To use the FIND and REPLACE method, follow these steps:
- Select the cell range where you want to remove spaces.
- Press Ctrl + H to open the Find and Replace dialog box.
- In the Find what field, type a space.
- Leave the Replace with field blank.
- Click Replace All to apply the changes.
Method 4: Using the Power Query Editor
The Power Query Editor is a powerful tool in Excel that allows you to manipulate and transform data. You can use the Power Query Editor to delete spaces in Excel.
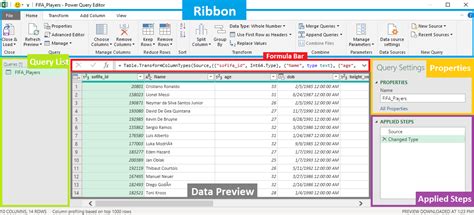
To use the Power Query Editor, follow these steps:
- Select the cell range where you want to remove spaces.
- Go to the Data tab and click From Table/Range.
- In the Power Query Editor, click Add Column.
- In the formula bar, type
=Text.Trim([Column Name]), where Column Name is the column containing the text with spaces. - Click OK to apply the changes.
Method 5: Using VBA Macro
VBA Macro is a programming language in Excel that allows you to automate tasks. You can use VBA Macro to delete spaces in Excel.
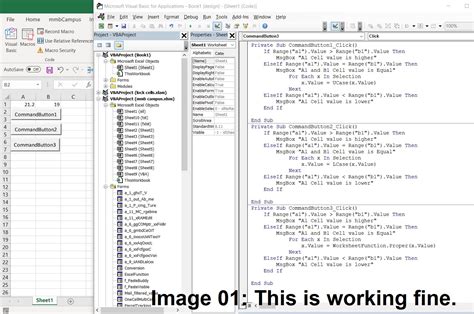
To use VBA Macro, follow these steps:
- Open the Visual Basic Editor by pressing Alt + F11.
- In the Editor, click Insert and select Module.
- In the Module window, type the following code:
Sub DeleteSpaces()Range("A1:A10").SelectSelection.Replace What:=" ", Replacement:="", LookAt:=xlPart, SearchOrder:=xlByRows, MatchCase:=FalseEnd Sub - Click Run to apply the changes.
Gallery of Excel Space Deleting Methods
Excel Space Deleting Methods
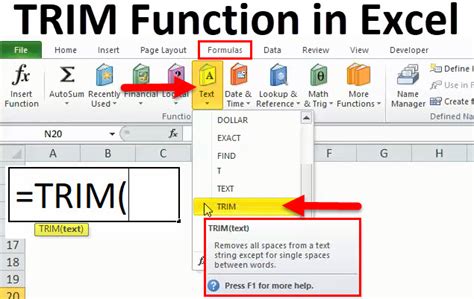
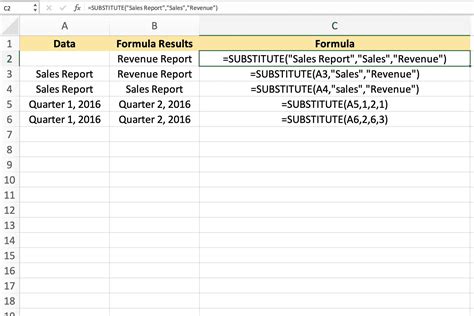
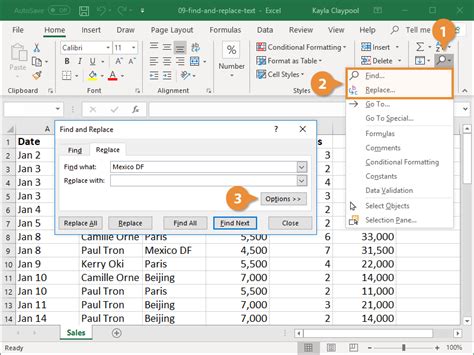
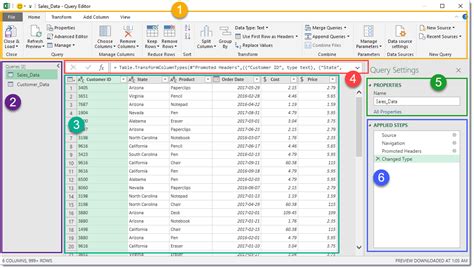
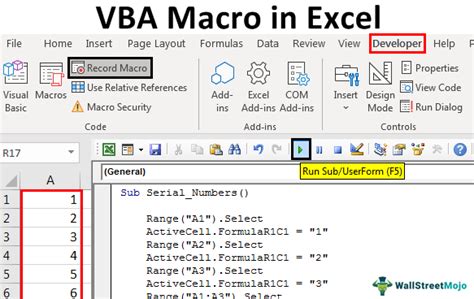





Frequently Asked Questions
Q: How do I delete spaces in Excel? A: You can use the TRIM function, SUBSTITUTE function, FIND and REPLACE method, Power Query Editor, or VBA Macro to delete spaces in Excel.
Q: What is the difference between the TRIM function and SUBSTITUTE function? A: The TRIM function removes all spaces from a cell, except for single spaces between words, while the SUBSTITUTE function replaces a specified character or string with another character or string.
Q: Can I use the FIND and REPLACE method to delete spaces in Excel? A: Yes, you can use the FIND and REPLACE method to delete spaces in Excel by searching for spaces and replacing them with nothing.
Q: How do I use the Power Query Editor to delete spaces in Excel? A: You can use the Power Query Editor to delete spaces in Excel by adding a new column and using the Text.Trim function to remove spaces.
Q: Can I use VBA Macro to delete spaces in Excel? A: Yes, you can use VBA Macro to delete spaces in Excel by writing a script that uses the Replace method to remove spaces.
Call to Action
We hope this article has helped you understand the different methods to delete spaces in Excel. Whether you use the TRIM function, SUBSTITUTE function, FIND and REPLACE method, Power Query Editor, or VBA Macro, deleting spaces in Excel can be a simple task. Try out these methods and see which one works best for you. If you have any questions or need further assistance, please leave a comment below.
