Intro
Effortlessly manage your Excel data with these 5 simple methods to delete unfiltered rows. Learn how to remove hidden rows, use VBA macros, and apply filters to streamline your spreadsheet. Master Excel row deletion techniques and improve data analysis with these actionable tips and tricks for Excel users of all levels.
Managing data in Excel can be a daunting task, especially when dealing with large datasets. One common challenge is removing unwanted rows that don't meet specific criteria. In this article, we will explore five ways to delete unfiltered rows in Excel, making it easier to clean and manage your data.
The Importance of Data Filtering
Data filtering is a crucial step in data analysis, allowing you to narrow down your dataset to only the most relevant information. By removing unnecessary rows, you can improve data accuracy, reduce errors, and enhance overall productivity. With the right techniques, you can efficiently manage your data and focus on extracting valuable insights.
Method 1: Using the Filter Button
Excel's built-in filter feature allows you to quickly remove unfiltered rows. Here's how:

- Select the entire dataset by pressing Ctrl+A.
- Go to the Data tab and click on the Filter button in the Data Tools group.
- A dropdown arrow will appear in the header row. Click on it to open the filter menu.
- Select the criteria you want to apply, such as " Equals" or "Does Not Equal."
- Choose the specific value you want to filter by.
- Click OK to apply the filter.
- To delete the unfiltered rows, select the filtered range and press Ctrl+Shift+L to select the visible cells only.
- Right-click on the selection and choose Delete Row.
Method 2: Using the Go To Special Feature
The Go To Special feature allows you to select cells based on specific conditions, including blank cells or errors. Here's how to use it to delete unfiltered rows:

- Select the entire dataset by pressing Ctrl+A.
- Press F5 to open the Go To dialog box.
- Click on the Special button.
- In the Go To Special dialog box, select the "Blanks" option.
- Click OK to select the blank cells.
- Right-click on the selection and choose Delete Row.
Method 3: Using the Find and Select Feature
The Find and Select feature allows you to search for specific values or formatting in your dataset. Here's how to use it to delete unfiltered rows:
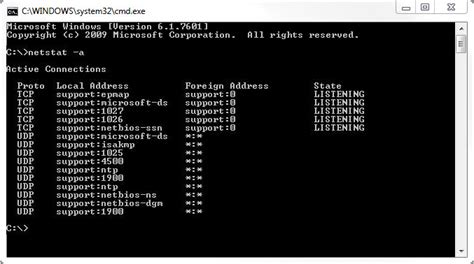
- Select the entire dataset by pressing Ctrl+A.
- Press Ctrl+F to open the Find and Replace dialog box.
- In the Find what field, enter the criteria you want to search for, such as a specific value or formatting.
- Click on the Find All button.
- Select the found cells by pressing Ctrl+A.
- Right-click on the selection and choose Delete Row.
Method 4: Using VBA Macros
If you need to automate the process of deleting unfiltered rows, you can use VBA macros. Here's an example code:
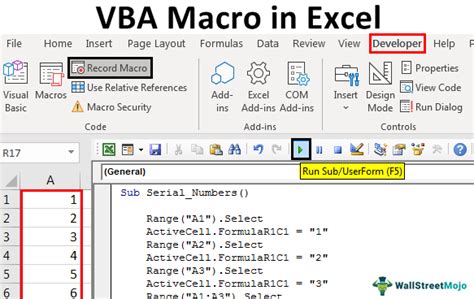
- Press Alt+F11 to open the Visual Basic Editor.
- In the Editor, insert a new module by clicking Insert > Module.
- Paste the following code:
Sub DeleteUnfilteredRows()
Dim rng As Range
Set rng = Range("A1:A" & Cells.Rows.Count).SpecialCells(xlCellTypeVisible)
rng.EntireRow.Delete
End Sub
- Replace "A1:A" with the range you want to apply the filter to.
- Click Run > Run Sub/UserForm to execute the macro.
Method 5: Using Power Query
Power Query is a powerful data manipulation tool in Excel that allows you to delete unfiltered rows with ease. Here's how:

- Select the entire dataset by pressing Ctrl+A.
- Go to the Data tab and click on the New Query button in the Get & Transform Data group.
- In the Query Editor, click on the Filter button in the Home tab.
- Select the criteria you want to apply, such as " Equals" or "Does Not Equal."
- Choose the specific value you want to filter by.
- Click OK to apply the filter.
- Click on the Home tab and select the Delete button in the Rows & Columns group.
- Select the "Delete entire row" option.
- Click OK to delete the unfiltered rows.
Gallery of Excel Filtering Techniques
Excel Filtering Techniques Image Gallery
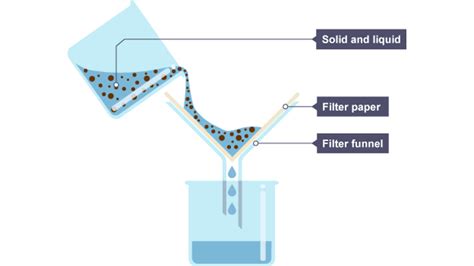
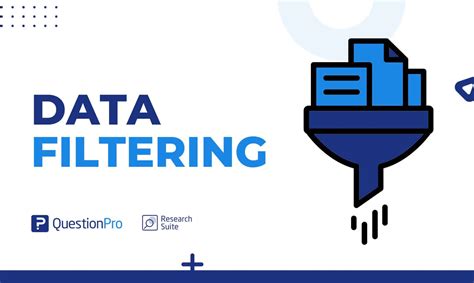
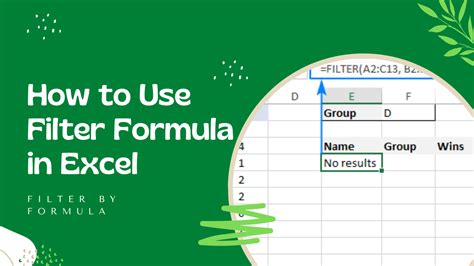

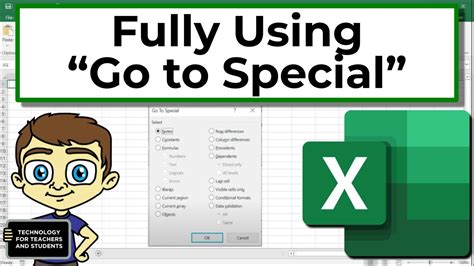
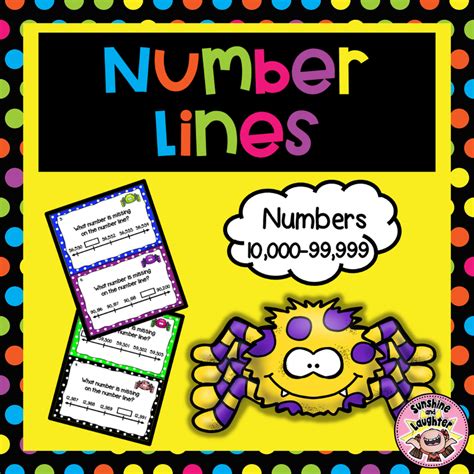
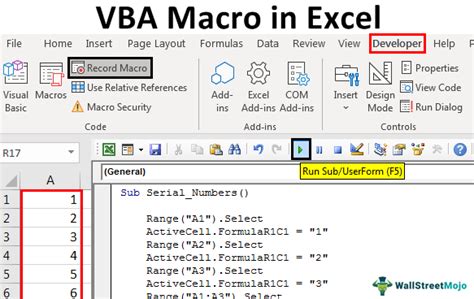
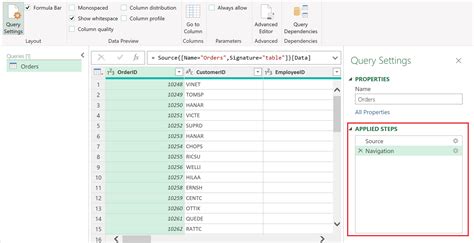
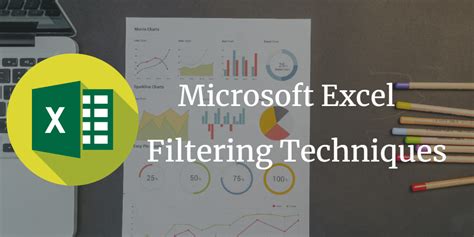
Conclusion
Deleting unfiltered rows in Excel can be a challenging task, but with the right techniques, you can efficiently manage your data and improve data accuracy. In this article, we explored five ways to delete unfiltered rows in Excel, including using the Filter button, Go To Special feature, Find and Select feature, VBA macros, and Power Query. By mastering these techniques, you can enhance your data analysis skills and become more productive in Excel.
What's Your Favorite Method?
Share your favorite method for deleting unfiltered rows in Excel in the comments section below. Have you used any of the techniques mentioned in this article? Do you have any other methods that you find useful? Share your expertise and help others improve their data analysis skills.
