Deleting view templates in Revit can be a bit tricky, but it's a necessary task to keep your project organized and clutter-free. In this article, we'll explore three ways to delete view templates in Revit, along with some tips and tricks to help you master this process.
Why Delete View Templates in Revit?
Before we dive into the methods, let's quickly discuss why you might need to delete view templates in Revit. View templates are pre-configured views that can be used to create new views in your project. However, as your project evolves, you may find that some view templates are no longer needed or are outdated. Deleting them can help declutter your project, reduce errors, and improve overall performance.
Method 1: Delete View Templates Using the Manage tab
The first method to delete view templates is using the Manage tab in Revit.
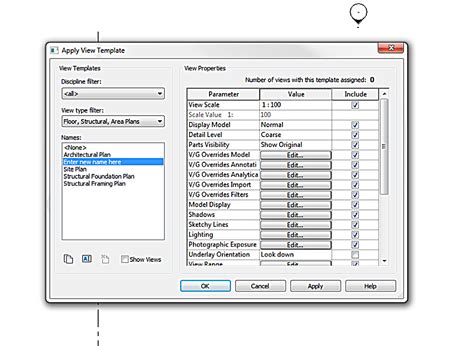
To delete view templates using this method, follow these steps:
- Go to the Manage tab in the ribbon.
- Click on the "Purge Unused" button in the Settings panel.
- In the Purge Unused dialog box, select the "View Templates" option.
- Choose the view templates you want to delete and click "OK".
Method 2: Delete View Templates Using the Project Browser
The second method to delete view templates is using the Project Browser in Revit.
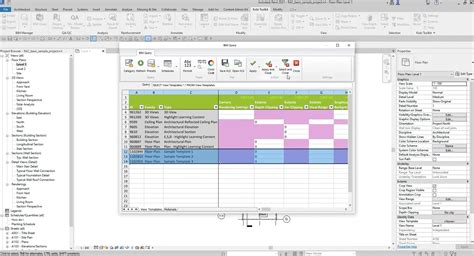
To delete view templates using this method, follow these steps:
- Open the Project Browser by clicking on the "Browser" button in the ribbon or by pressing "Ctrl + B" on your keyboard.
- In the Project Browser, navigate to the "View Templates" folder.
- Right-click on the view template you want to delete and select "Delete".
- Confirm that you want to delete the view template by clicking "OK" in the dialog box.
Method 3: Delete View Templates Using the View Template Properties Dialog Box
The third method to delete view templates is using the View Template Properties dialog box in Revit.
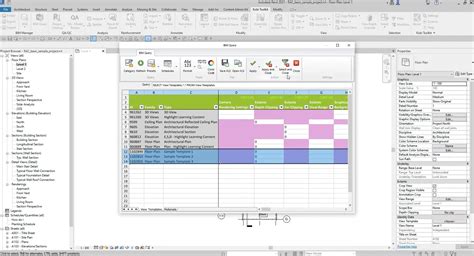
To delete view templates using this method, follow these steps:
- Select the view template you want to delete in the Project Browser.
- Right-click on the view template and select "Properties".
- In the View Template Properties dialog box, click on the "Delete" button.
- Confirm that you want to delete the view template by clicking "OK" in the dialog box.
Tips and Tricks
Here are some additional tips and tricks to keep in mind when deleting view templates in Revit:
- Make sure to backup your project before deleting view templates, in case you need to recover them later.
- Use the "Purge Unused" feature in the Manage tab to delete unused view templates and other project elements.
- Use the "View Template Properties" dialog box to delete view templates and also to edit their properties and settings.
- Be careful when deleting view templates, as this can affect other views and elements in your project.
Gallery of Revit View Templates
Revit View Templates Gallery
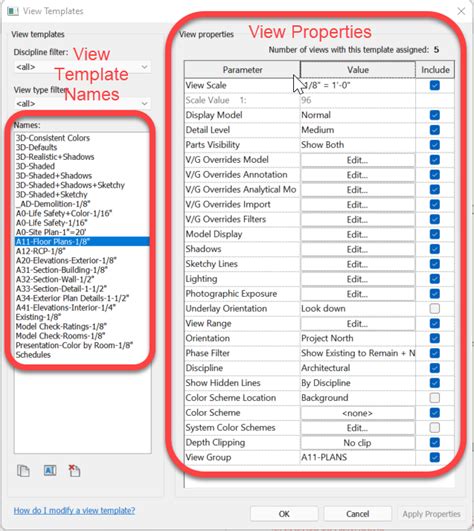
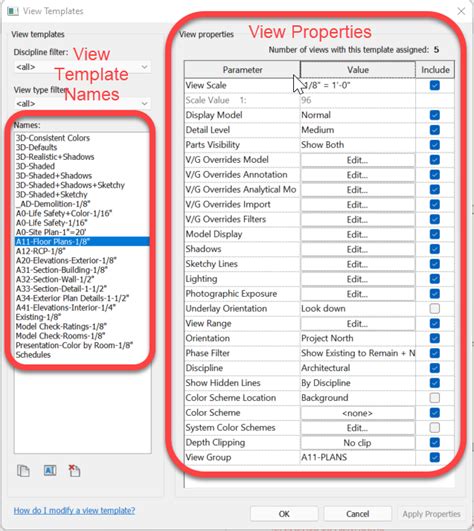

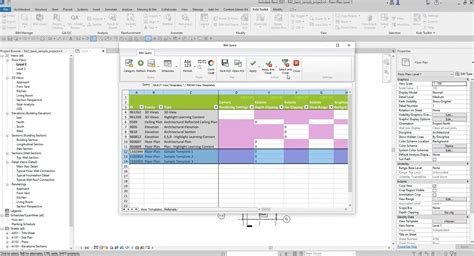
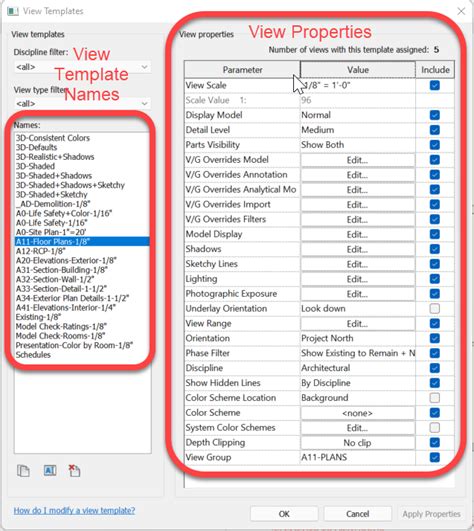
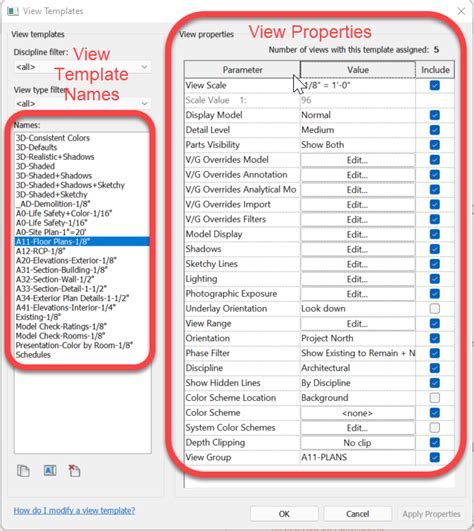
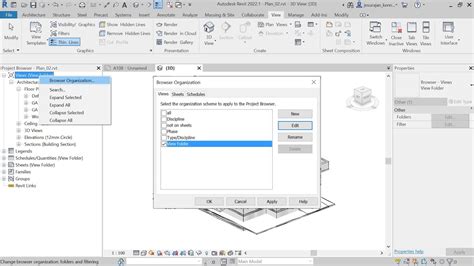
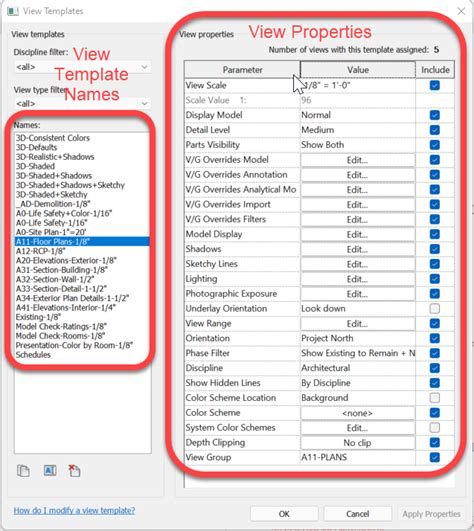
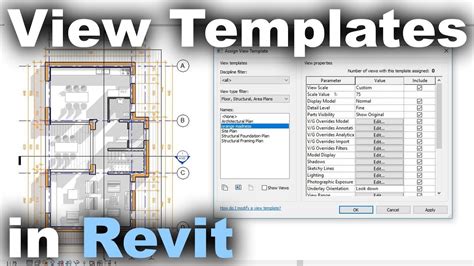
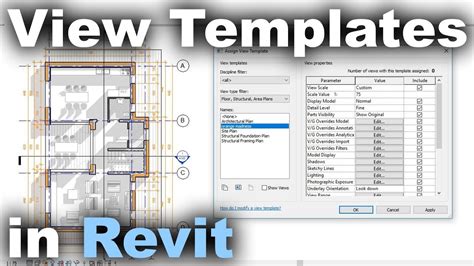
Conclusion
Deleting view templates in Revit can be a bit tricky, but with these three methods, you can easily remove unnecessary view templates from your project. Remember to backup your project before deleting view templates, and use the "Purge Unused" feature to delete unused elements. By mastering these techniques, you can keep your project organized, reduce errors, and improve overall performance. Share your experiences and tips on deleting view templates in Revit in the comments below!
