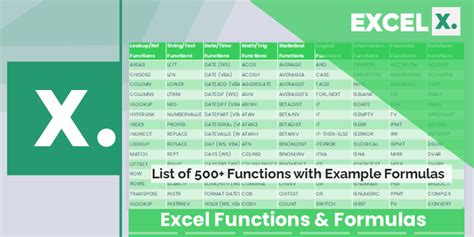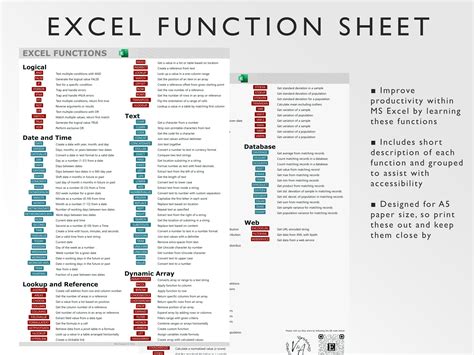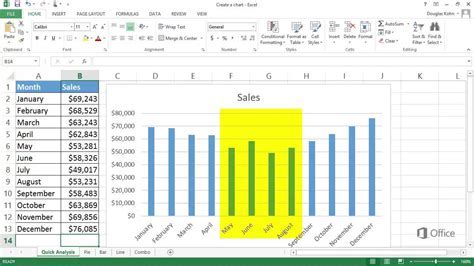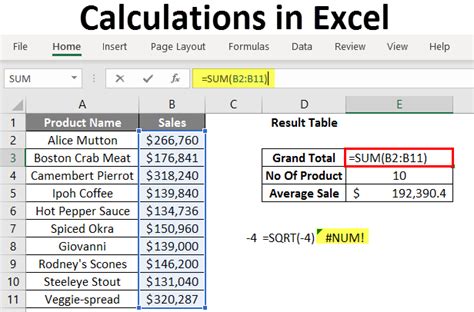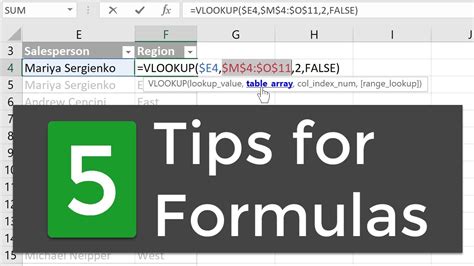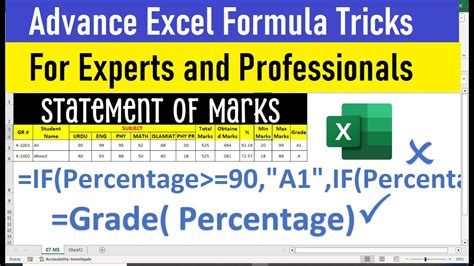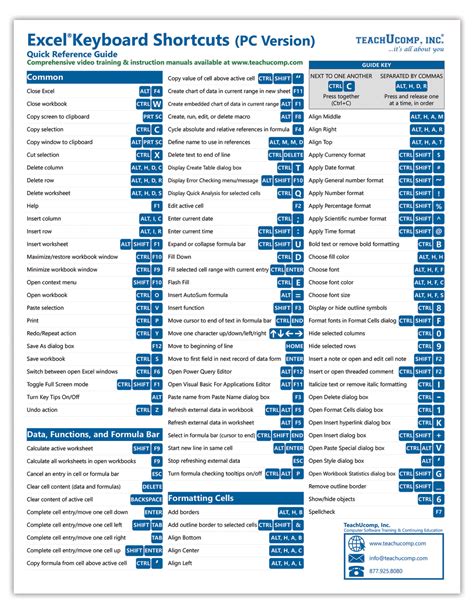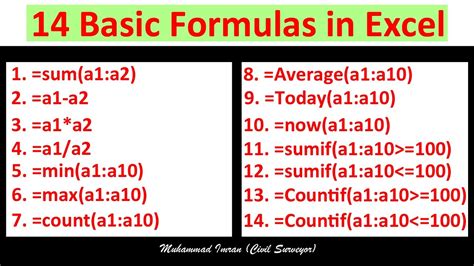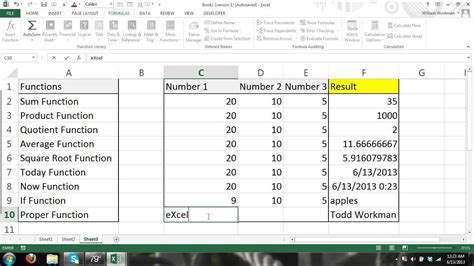Divide By A Fixed Cell In Excel Made Easy
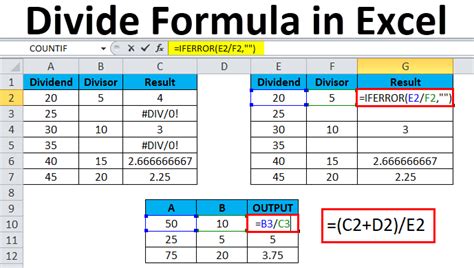
When working with numbers in Excel, you may often need to perform calculations involving a fixed value. One common scenario is dividing a range of cells by a fixed cell value. While this may seem like a straightforward task, it can be tricky, especially if you're new to Excel. In this article, we'll explore the easiest ways to divide by a fixed cell in Excel, along with practical examples and tips to make your workflow more efficient.
In many cases, you'll need to divide a range of cells by a fixed value to normalize data, calculate percentages, or perform other types of analysis. Fortunately, Excel offers several methods to accomplish this task, ranging from simple formulas to more advanced techniques.
Understanding the Basics
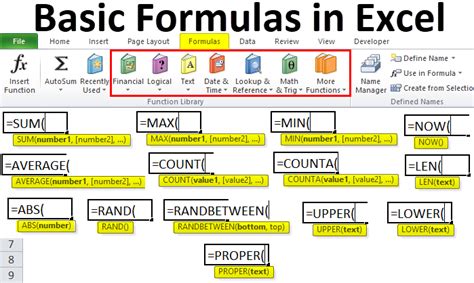
Before we dive into the techniques for dividing by a fixed cell, let's review some basic concepts. In Excel, you can perform calculations using formulas, which are equations that calculate values based on the data in your worksheet. Formulas can be simple, such as =A1+B1, or more complex, involving multiple operators and functions.
To divide a cell by another cell, you can use the / operator. For example, if you want to divide cell A1 by cell B1, you can use the formula =A1/B1. This formula will return the result of dividing the value in cell A1 by the value in cell B1.
Method 1: Using a Simple Formula
One of the easiest ways to divide by a fixed cell is to use a simple formula. Let's say you want to divide the values in cells A1:A10 by the value in cell B1. You can use the following formula:
=A1/$B$1
In this formula, $B$1 is the fixed cell value that you want to divide by. The $ symbol is used to lock the reference to cell B1, so that it doesn't change when you copy the formula to other cells.
To apply this formula to the range A1:A10, select the range, type the formula, and press Ctrl+Enter. This will apply the formula to all the cells in the range.
Method 2: Using a Formula with Absolute References
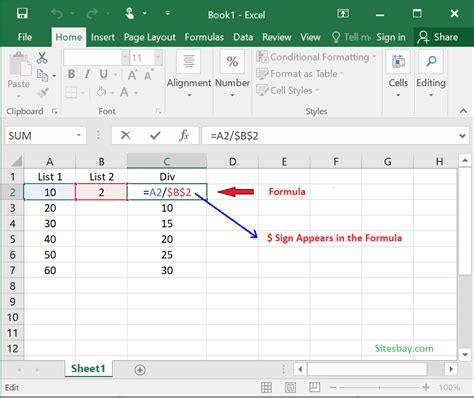
Another way to divide by a fixed cell is to use a formula with absolute references. An absolute reference is a reference to a cell that doesn't change when you copy the formula to other cells.
Let's say you want to divide the values in cells A1:A10 by the value in cell B1, and you want to make sure that the reference to cell B1 doesn't change when you copy the formula. You can use the following formula:
=A1/'Sheet1'!$B$1
In this formula, 'Sheet1'!$B$1 is an absolute reference to cell B1 on the sheet named "Sheet1". The $ symbol is used to lock the reference to cell B1, so that it doesn't change when you copy the formula to other cells.
Method 3: Using a Named Range
A named range is a range of cells that has been given a name. You can use named ranges to make your formulas more readable and easier to maintain.
Let's say you want to divide the values in cells A1:A10 by the value in cell B1, and you want to give the value in cell B1 a name. You can use the following steps:
- Select cell B1.
- Go to the "Formulas" tab in the ribbon.
- Click on "Define Name" in the "Defined Names" group.
- Type a name for the range, such as "Fixed_Value".
- Click "OK".
Once you've defined the named range, you can use it in your formulas. For example, you can use the following formula to divide the values in cells A1:A10 by the fixed value:
=A1/Fixed_Value
Method 4: Using a Formula with a Reference to a Cell on Another Sheet
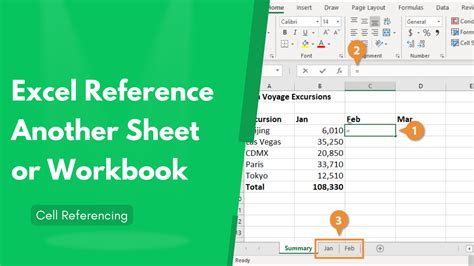
If you need to divide by a fixed cell that's located on another sheet, you can use a formula with a reference to that cell.
Let's say you want to divide the values in cells A1:A10 on the sheet named "Sheet1" by the value in cell B1 on the sheet named "Sheet2". You can use the following formula:
=A1/'Sheet2'!$B$1
In this formula, 'Sheet2'!$B$1 is a reference to cell B1 on the sheet named "Sheet2". The $ symbol is used to lock the reference to cell B1, so that it doesn't change when you copy the formula to other cells.
Common Errors to Avoid
When dividing by a fixed cell, there are several common errors to avoid:
- Forgetting to lock the reference to the fixed cell using the
$symbol. - Using a relative reference instead of an absolute reference.
- Forgetting to include the sheet name when referencing a cell on another sheet.
- Using a formula that doesn't account for errors, such as division by zero.
By avoiding these common errors, you can ensure that your formulas are accurate and reliable.
Conclusion
In conclusion, dividing by a fixed cell in Excel can be a straightforward task if you use the right techniques. By using simple formulas, absolute references, named ranges, and references to cells on other sheets, you can perform calculations involving fixed values with ease. Remember to avoid common errors, such as forgetting to lock references and using relative references instead of absolute references. With practice and patience, you can become proficient in using these techniques and improve your productivity in Excel.
Excel Formulas Image Gallery