Matching data in Excel can be a daunting task, especially when dealing with imperfect or "fuzzy" matches. Fuzzy matches occur when two pieces of data are similar but not identical, making it challenging to identify and match them accurately. Fortunately, Excel offers several ways to perform fuzzy matches, and in this article, we will explore five methods to help you achieve accurate and efficient data matching.
Understanding Fuzzy Matches
Before diving into the methods, it's essential to understand what constitutes a fuzzy match. Fuzzy matches can occur due to various reasons, such as:
- Typos or spelling errors
- Different formatting or capitalization
- Missing or extra characters
- Similar but not identical words or phrases
Excel's built-in functions and formulas can help you identify and match fuzzy data. Let's explore the five methods to achieve this.
Method 1: Using the Fuzzy Lookup Add-in
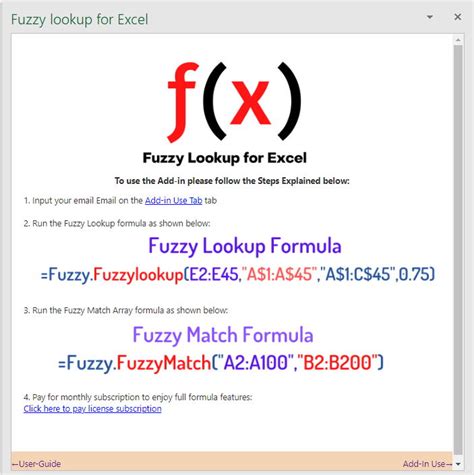
The Fuzzy Lookup Add-in is a powerful tool in Excel that allows you to perform fuzzy matches between two datasets. This add-in uses advanced algorithms to identify similar data and provides a score indicating the similarity between the matches.
To use the Fuzzy Lookup Add-in, follow these steps:
- Install the Fuzzy Lookup Add-in from the Microsoft Office Store.
- Select the data range you want to match.
- Go to the "Fuzzy Lookup" tab in the ribbon.
- Click on "Fuzzy Lookup" and select the matching options.
- Choose the score threshold to determine the similarity between matches.
The Fuzzy Lookup Add-in is an excellent method for performing fuzzy matches, especially when dealing with large datasets.
Method 2: Using the IF and INDEX-MATCH Functions
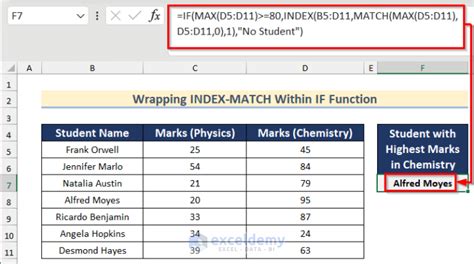
This method uses a combination of the IF and INDEX-MATCH functions to perform fuzzy matches. This approach is useful when you need to match data with minor variations, such as different capitalization or formatting.
To use the IF and INDEX-MATCH functions, follow these steps:
- Select the data range you want to match.
- Use the IF function to create a formula that checks for similarities between the data.
- Use the INDEX-MATCH function to return the matched data.
Here's an example formula:
=IF(LEFT(A2,5)=LEFT(B2,5),INDEX(C:C,MATCH(A2,B:B,0)), "No Match")
This formula checks if the first five characters of the data in cells A2 and B2 are identical, and if so, returns the matched data from column C.
Method 3: Using the VLOOKUP Function with Wildcards
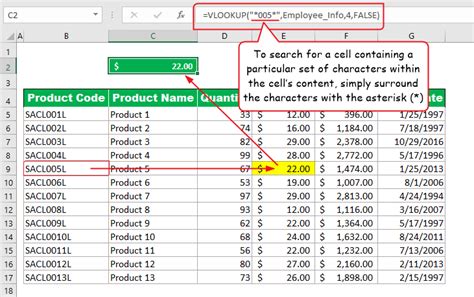
The VLOOKUP function is a popular method for matching data in Excel. By using wildcards, you can perform fuzzy matches with this function.
To use VLOOKUP with wildcards, follow these steps:
- Select the data range you want to match.
- Use the VLOOKUP function with a wildcard character (e.g.,
*or?) to match similar data. - Specify the range and column index to return the matched data.
Here's an example formula:
=VLOOKUP(A2&"*",B:C,2,FALSE)
This formula searches for data in column B that starts with the value in cell A2 and returns the matched data from column C.
Method 4: Using Regular Expressions (RegEx)
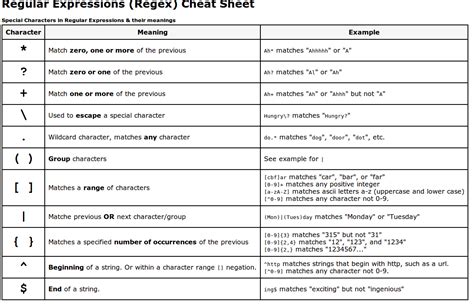
Regular Expressions (RegEx) is a powerful tool for pattern matching in Excel. You can use RegEx to perform fuzzy matches by creating complex patterns to match similar data.
To use RegEx in Excel, follow these steps:
- Install the RegEx add-in or use a third-party tool.
- Create a RegEx pattern to match similar data.
- Use the RegEx function to search for matches.
Here's an example formula:
Matching data in Excel can be a daunting task, especially when dealing with imperfect or "fuzzy" matches. Fuzzy matches occur when two pieces of data are similar but not identical, making it challenging to identify and match them accurately. Fortunately, Excel offers several ways to perform fuzzy matches, and in this article, we will explore five methods to help you achieve accurate and efficient data matching. Understanding Fuzzy Matches Before diving into the methods, it's essential to understand what constitutes a fuzzy match. Fuzzy matches can occur due to various reasons, such as: Excel's built-in functions and formulas can help you identify and match fuzzy data. Let's explore the five methods to achieve this. Method 1: Using the Fuzzy Lookup Add-in The Fuzzy Lookup Add-in is a powerful tool in Excel that allows you to perform fuzzy matches between two datasets. This add-in uses advanced algorithms to identify similar data and provides a score indicating the similarity between the matches. To use the Fuzzy Lookup Add-in, follow these steps: The Fuzzy Lookup Add-in is an excellent method for performing fuzzy matches, especially when dealing with large datasets. Method 2: Using the IF and INDEX-MATCH Functions This method uses a combination of the IF and INDEX-MATCH functions to perform fuzzy matches. This approach is useful when you need to match data with minor variations, such as different capitalization or formatting. To use the IF and INDEX-MATCH functions, follow these steps: Here's an example formula: This formula checks if the first five characters of the data in cells A2 and B2 are identical, and if so, returns the matched data from column C. Method 3: Using the VLOOKUP Function with Wildcards The VLOOKUP function is a popular method for matching data in Excel. By using wildcards, you can perform fuzzy matches with this function. To use VLOOKUP with wildcards, follow these steps: Here's an example formula: This formula searches for data in column B that starts with the value in cell A2 and returns the matched data from column C. Method 4: Using Regular Expressions (RegEx) Regular Expressions (RegEx) is a powerful tool for pattern matching in Excel. You can use RegEx to perform fuzzy matches by creating complex patterns to match similar data. To use RegEx in Excel, follow these steps: Here's an example formula: This formula searches for data in cell A2 that starts with exactly five letters. Method 5: Using the Levenshtein Distance Formula The Levenshtein Distance Formula is a mathematical formula that measures the similarity between two strings of characters. You can use this formula to perform fuzzy matches in Excel. To use the Levenshtein Distance Formula, follow these steps: Here's an example formula: This formula calculates the Levenshtein distance between the data in cells A2 and B2 and returns "Match" if the distance is less than 3. Gallery of Fuzzy Match Examples Conclusion Fuzzy matches in Excel can be challenging, but with the right methods and tools, you can achieve accurate and efficient data matching. The five methods outlined in this article provide a comprehensive approach to performing fuzzy matches, from using the Fuzzy Lookup Add-in to creating complex RegEx patterns. By mastering these methods, you'll be able to tackle even the most complex data matching tasks with confidence. We hope this article has been helpful in your data matching journey. If you have any questions or need further assistance, please don't hesitate to comment below.=Regex(A2,"^[a-zA-Z]{5}
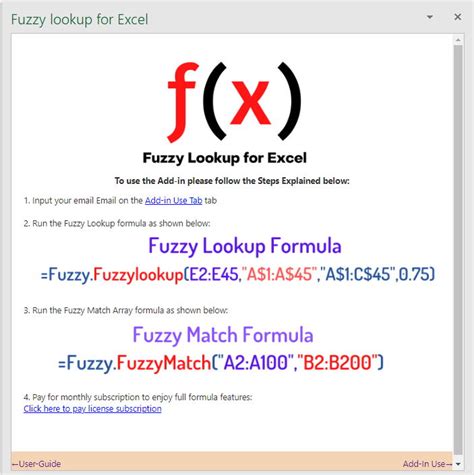
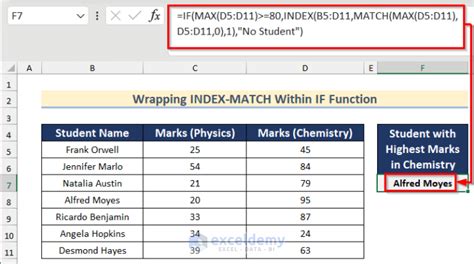
=IF(LEFT(A2,5)=LEFT(B2,5),INDEX(C:C,MATCH(A2,B:B,0)), "No Match")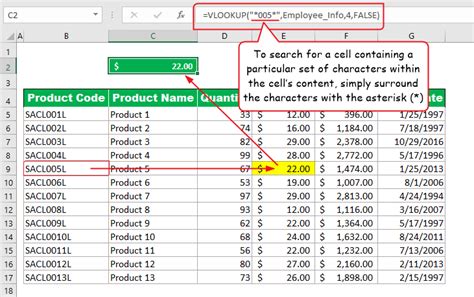
* or ?) to match similar data.=VLOOKUP(A2&"*",B:C,2,FALSE)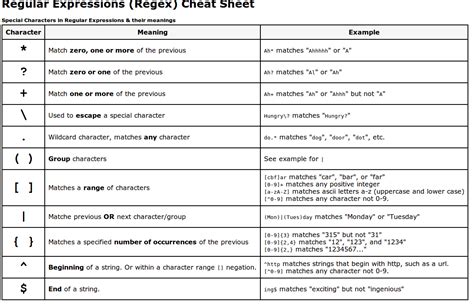
=Regex(A2,"^[a-zA-Z]{5}${content}quot;)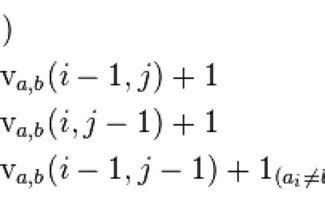
=IF(LEVENSHTEIN(A2,B2)<3,"Match","No Match")Fuzzy Match Examples
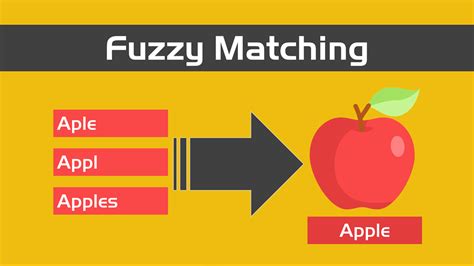
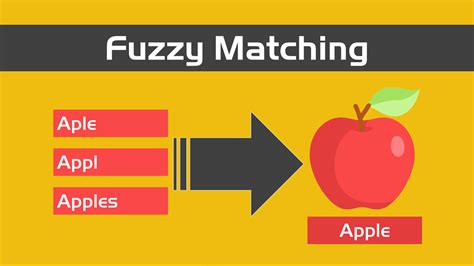
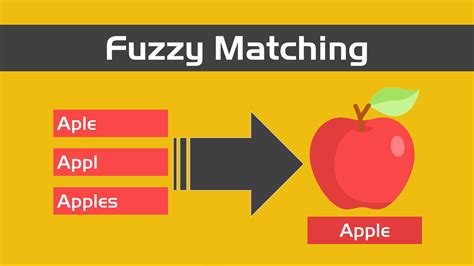
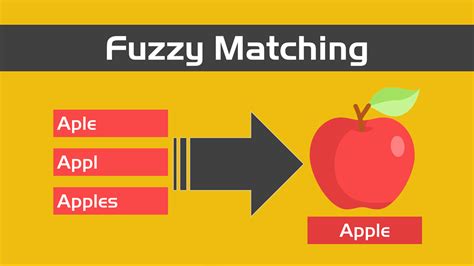
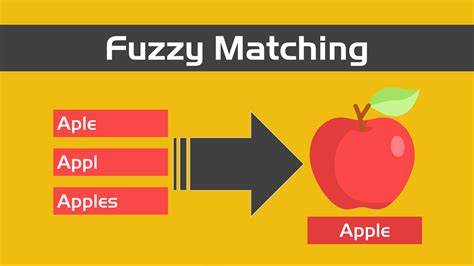
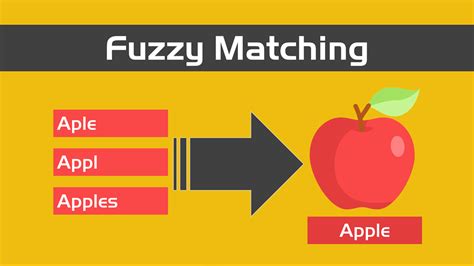
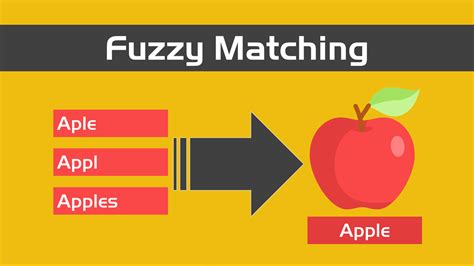
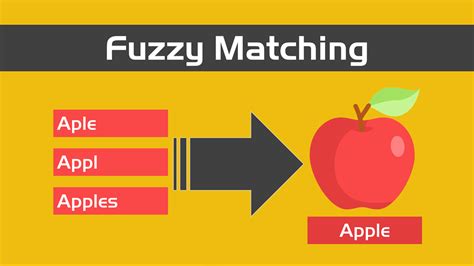
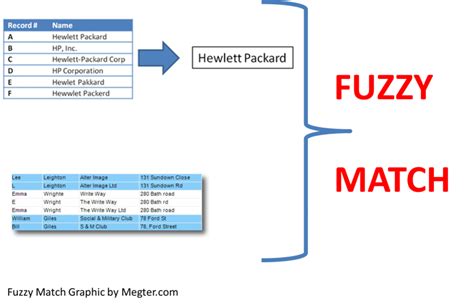
This formula searches for data in cell A2 that starts with exactly five letters.
Method 5: Using the Levenshtein Distance Formula
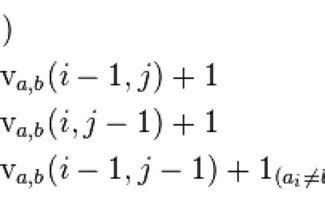
The Levenshtein Distance Formula is a mathematical formula that measures the similarity between two strings of characters. You can use this formula to perform fuzzy matches in Excel.
To use the Levenshtein Distance Formula, follow these steps:
- Create a formula that calculates the Levenshtein distance between two strings.
- Use the formula to compare the similarity between data.
Here's an example formula:
=IF(LEVENSHTEIN(A2,B2)<3,"Match","No Match")
This formula calculates the Levenshtein distance between the data in cells A2 and B2 and returns "Match" if the distance is less than 3.
Gallery of Fuzzy Match Examples
Fuzzy Match Examples
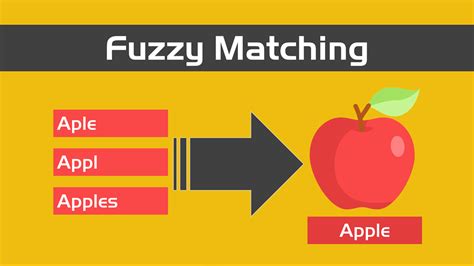
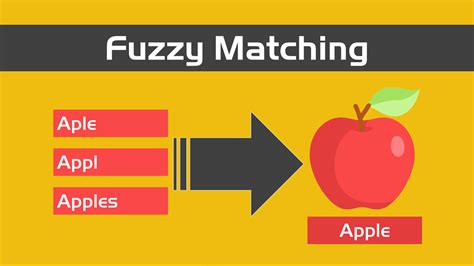
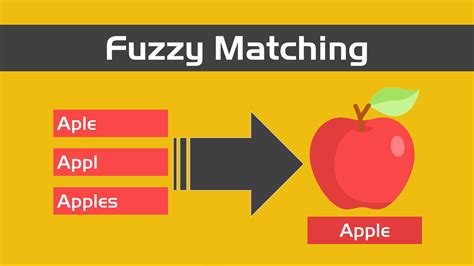
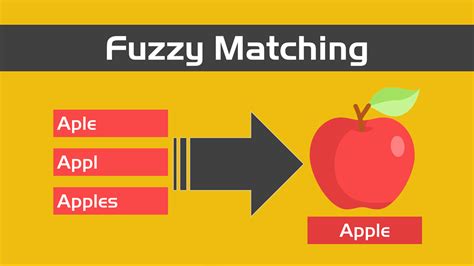
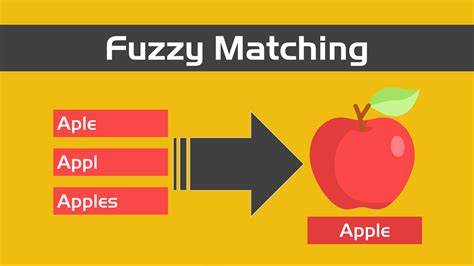
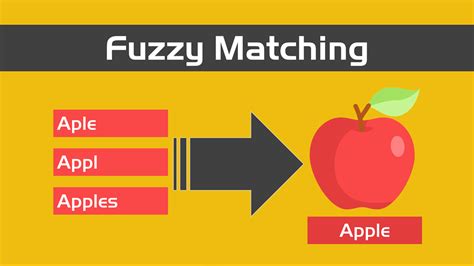
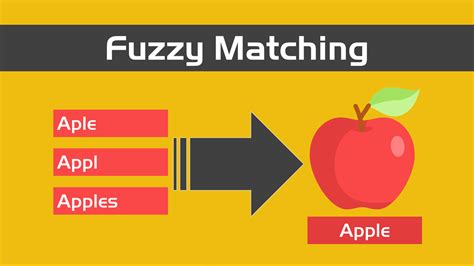
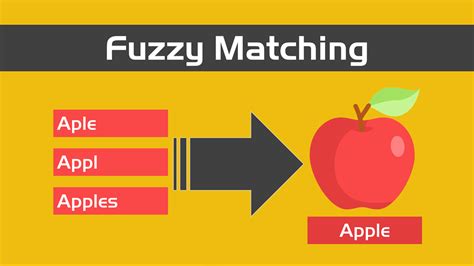
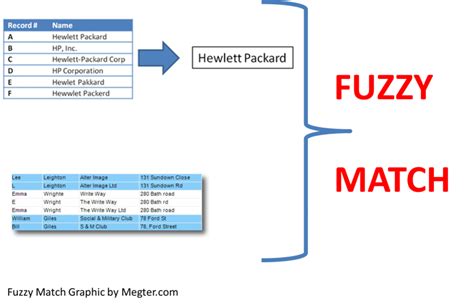
Conclusion
Fuzzy matches in Excel can be challenging, but with the right methods and tools, you can achieve accurate and efficient data matching. The five methods outlined in this article provide a comprehensive approach to performing fuzzy matches, from using the Fuzzy Lookup Add-in to creating complex RegEx patterns. By mastering these methods, you'll be able to tackle even the most complex data matching tasks with confidence.
We hope this article has been helpful in your data matching journey. If you have any questions or need further assistance, please don't hesitate to comment below.
