Intro
Learn how to spell check in Excel with ease. Discover 5 simple methods to correct spelling errors, including using Excels built-in spell checker, formulas, and add-ins. Improve data accuracy and efficiency with these practical tips and tricks, and say goodbye to typos in your spreadsheets. Boost productivity and enhance Excel skills.
Microsoft Excel is a powerful spreadsheet software that is widely used for data analysis, visualization, and manipulation. One of the essential features of Excel is its ability to help users identify and correct spelling errors in their worksheets. In this article, we will discuss five ways to spell check in Excel, ensuring that your data is accurate and error-free.
Excel's built-in spell checker is a valuable tool that can help you identify and correct spelling mistakes in your worksheets. Here are five ways to spell check in Excel:
Method 1: Using the Built-in Spell Checker
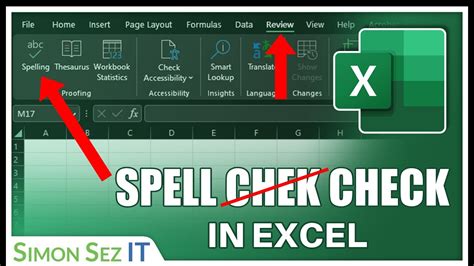
Excel's built-in spell checker is a quick and easy way to check for spelling errors in your worksheets. To use this feature, follow these steps:
- Select the cell or range of cells that you want to check for spelling errors.
- Go to the "Review" tab in the ribbon.
- Click on the "Spelling" button in the "Proofing" group.
- Excel will then check the selected cells for spelling errors and display a list of potential errors in the "Spelling" dialog box.
Method 2: Using the AutoCorrect Feature
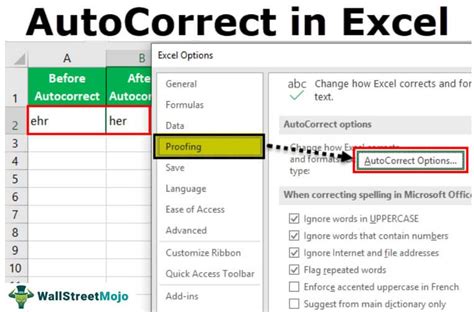
Excel's AutoCorrect feature can help you identify and correct common spelling mistakes as you type. To use this feature, follow these steps:
- Go to the "File" tab in the ribbon.
- Click on "Options" to open the "Excel Options" dialog box.
- Click on the "Proofing" tab.
- Make sure that the "AutoCorrect options" button is checked.
- Click on "AutoCorrect options" to open the "AutoCorrect" dialog box.
- In this dialog box, you can specify the types of corrections that you want AutoCorrect to make.
Method 3: Using the F7 Key
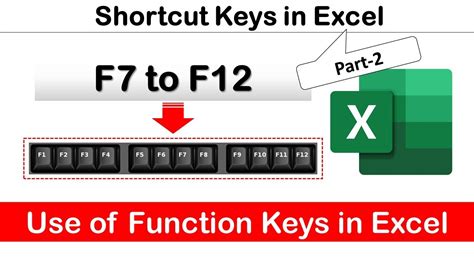
If you prefer to use keyboard shortcuts, you can use the F7 key to check for spelling errors in your worksheets. To use this feature, follow these steps:
- Select the cell or range of cells that you want to check for spelling errors.
- Press the F7 key on your keyboard.
- Excel will then check the selected cells for spelling errors and display a list of potential errors in the "Spelling" dialog box.
Method 4: Using the Grammar and Spelling Checker Add-in
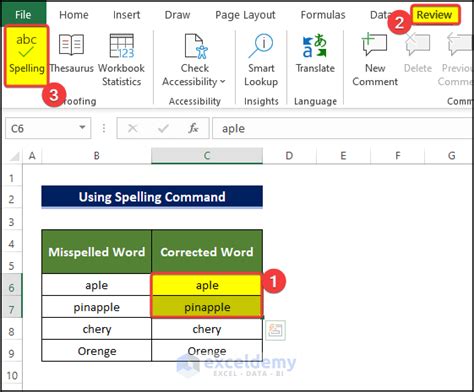
If you need more advanced spell checking features, you can use the Grammar and Spelling Checker add-in. This add-in provides more detailed feedback on grammar and spelling errors, including suggestions for correction. To use this feature, follow these steps:
- Go to the "File" tab in the ribbon.
- Click on "Options" to open the "Excel Options" dialog box.
- Click on the "Add-ins" tab.
- Click on "Manage" and then select "COM Add-ins".
- Click on "Go" to open the "COM Add-ins" dialog box.
- Check if the "Grammar and Spelling Checker" add-in is installed and enabled.
Method 5: Using Third-Party Add-ins
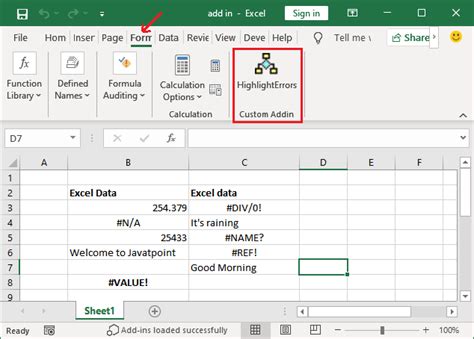
If you need even more advanced spell checking features, you can use third-party add-ins. These add-ins provide a range of features, including advanced grammar and spelling checking, thesaurus suggestions, and more. To use this feature, follow these steps:
- Search for third-party add-ins online, such as Grammarly or Ginger.
- Download and install the add-in.
- Follow the instructions to enable the add-in in Excel.
Gallery of Excel Spell Check Images
Excel Spell Check Images
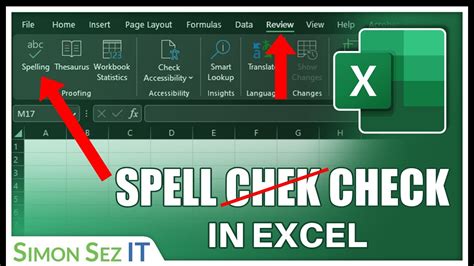
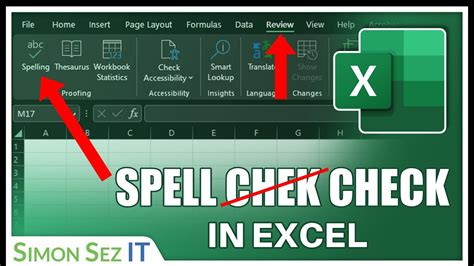
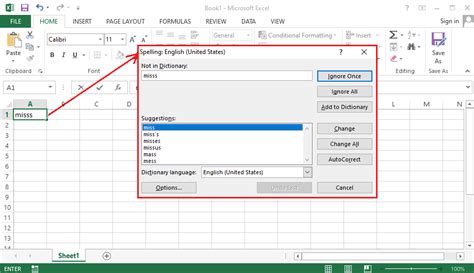
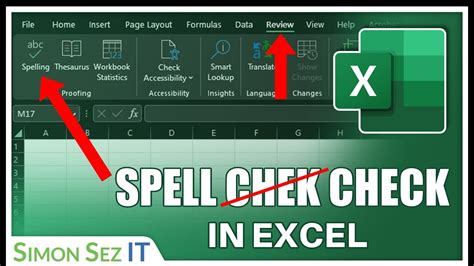
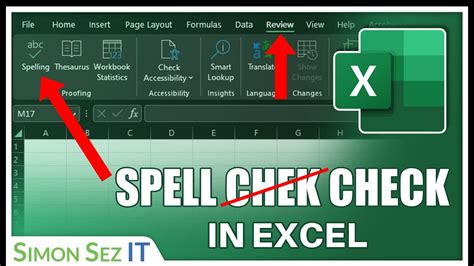
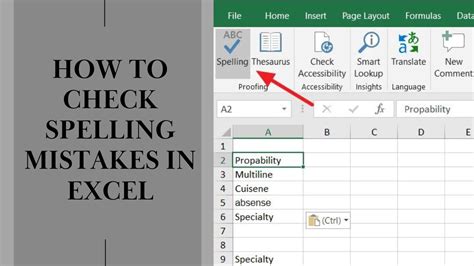
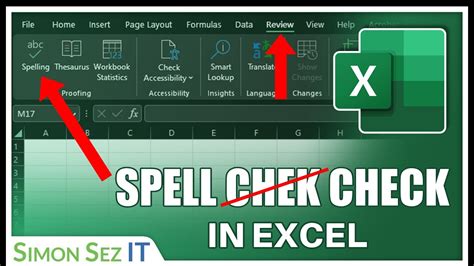
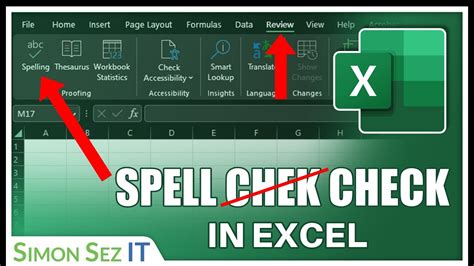
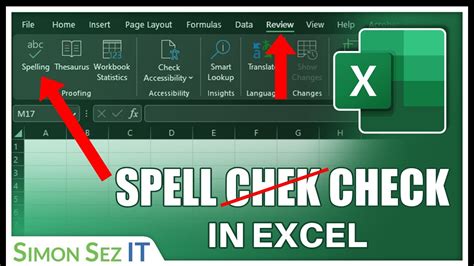
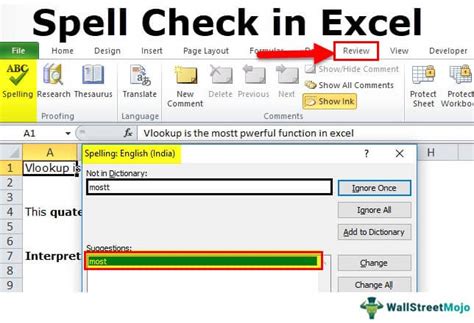
In conclusion, Excel provides several ways to spell check your worksheets, from the built-in spell checker to third-party add-ins. By using these features, you can ensure that your data is accurate and error-free, which is essential for making informed business decisions. We hope this article has been helpful in providing you with the information you need to spell check in Excel. If you have any questions or comments, please feel free to share them with us below.
