Stem and leaf plots are a great way to visualize the distribution of a dataset. While Excel doesn't have a built-in stem and leaf plot chart, you can easily create one using a few simple steps.
What is a Stem and Leaf Plot?
A stem and leaf plot is a graphical representation of a dataset that displays the distribution of data points. It consists of two columns: the stem and the leaf. The stem represents the first part of the data value, and the leaf represents the second part. This type of plot is useful for displaying the shape of a distribution and identifying patterns in the data.
Why Use a Stem and Leaf Plot?
Stem and leaf plots are useful for:
- Visualizing the distribution of a dataset
- Identifying patterns and outliers in the data
- Comparing the distribution of different datasets
- Displaying the shape of a distribution
Creating a Stem and Leaf Plot in Excel
To create a stem and leaf plot in Excel, follow these steps:
Step 1: Prepare Your Data
First, prepare your data by listing the values in a single column. Make sure the data is sorted in ascending order.
Step 2: Create the Stem Column
In a new column, create the stem values by removing the last digit from each data value. For example, if your data value is 123, the stem value would be 12.
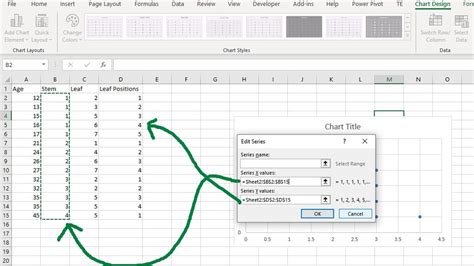
Step 3: Create the Leaf Column
In another new column, create the leaf values by taking the last digit from each data value. For example, if your data value is 123, the leaf value would be 3.
Step 4: Create the Stem and Leaf Plot
In a new worksheet or range, create a table with two columns: the stem and the leaf. List the stem values in the first column, and the corresponding leaf values in the second column.
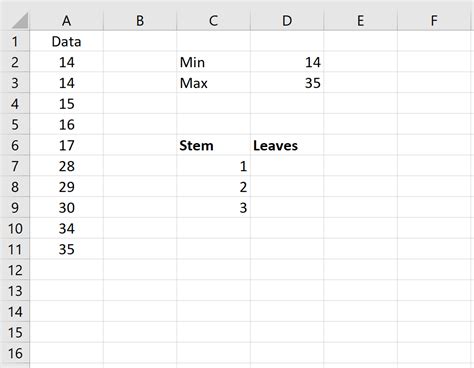
Step 5: Sort the Data
Sort the stem and leaf plot table by the stem values in ascending order.
Step 6: Add a Header Row
Add a header row to the table with the labels "Stem" and "Leaf".
Step 7: Format the Table
Format the table to make it easy to read. You can adjust the column widths, font sizes, and colors to suit your needs.
Tips and Variations
- Use a consistent number of digits for the stem and leaf values.
- Use a delimiter (such as a space or a comma) to separate the stem and leaf values.
- Use different colors or formatting to highlight patterns or outliers in the data.
- Create a back-to-back stem and leaf plot to compare two datasets.
Example Use Case
Suppose you want to create a stem and leaf plot to display the exam scores of a class of students. The data values are:
85, 92, 78, 95, 88, 76, 89, 91, 84, 90
To create the stem and leaf plot, follow the steps above. The resulting plot would display the distribution of exam scores, showing the most common score ranges and any outliers.
Gallery of Stem and Leaf Plots
Stem and Leaf Plot Examples
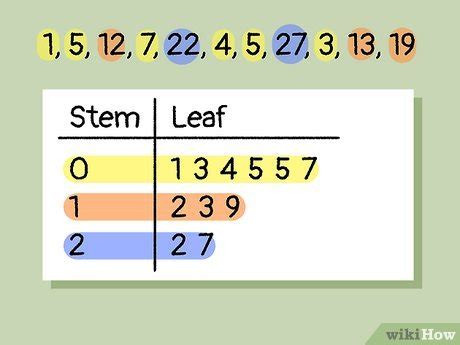
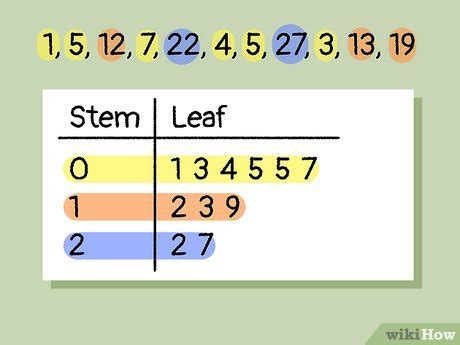
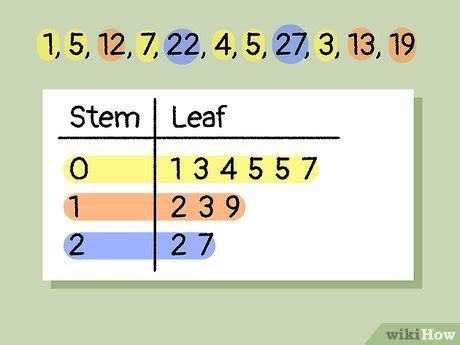
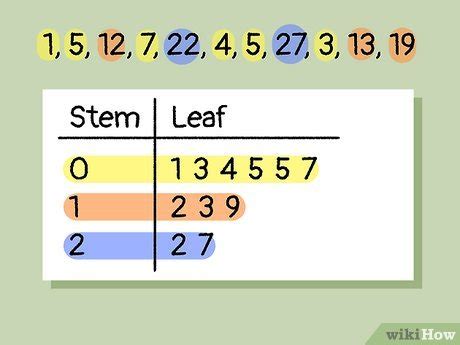
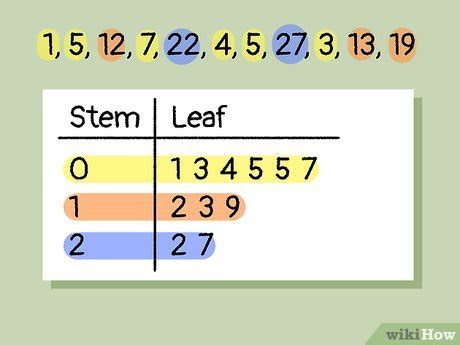
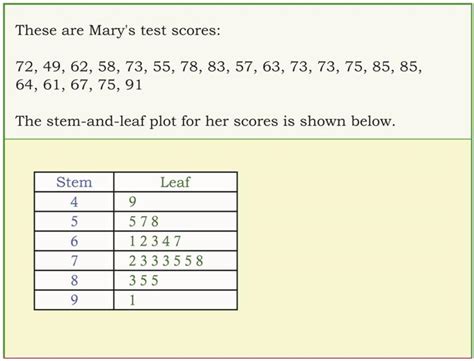

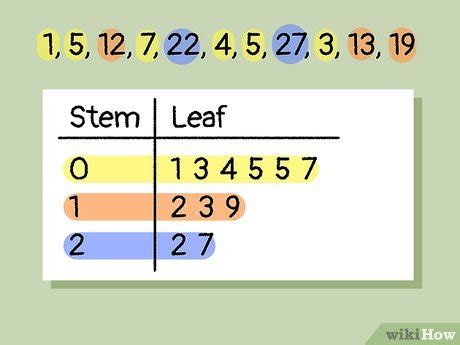
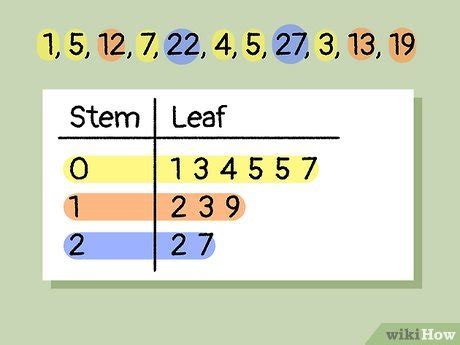
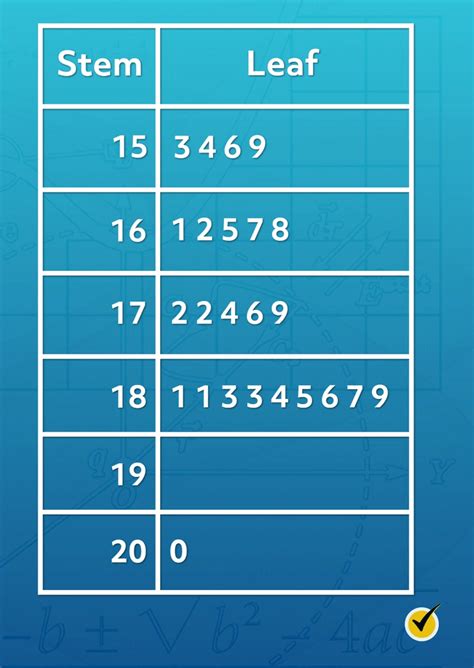
By following these steps, you can easily create a stem and leaf plot in Excel to visualize the distribution of your data.
