Intro
Master statistical analysis with ease! Discover how to perform Anova in Excel with our 5 easy steps. Learn to analyze variance, compare means, and draw meaningful conclusions. Boost your data analysis skills with this simple, step-by-step guide, covering hypothesis testing, F-tests, and more. Excel statistical analysis just got a whole lot easier!
Performing an Analysis of Variance (ANOVA) in Excel can seem daunting, but with the right guidance, it can be accomplished in just a few easy steps. ANOVA is a powerful statistical tool used to compare means of two or more samples to determine if at least one of the means is different from the others. In this article, we will walk you through the process of conducting an ANOVA in Excel.
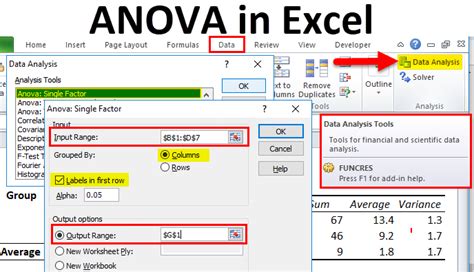
First, let's understand the importance of ANOVA in data analysis. ANOVA is a widely used statistical technique in various fields, including business, medicine, and social sciences. It helps researchers and analysts determine whether there are significant differences between the means of two or more groups. By performing an ANOVA in Excel, you can make informed decisions based on your data.
Step 1: Prepare Your Data
Before performing an ANOVA in Excel, it's essential to prepare your data. Ensure that your data is organized in a table format, with each column representing a variable and each row representing a single observation. The data should be in a contiguous range, with no blank cells or rows. Make sure to check for any errors or inconsistencies in the data, as this can affect the accuracy of the results.
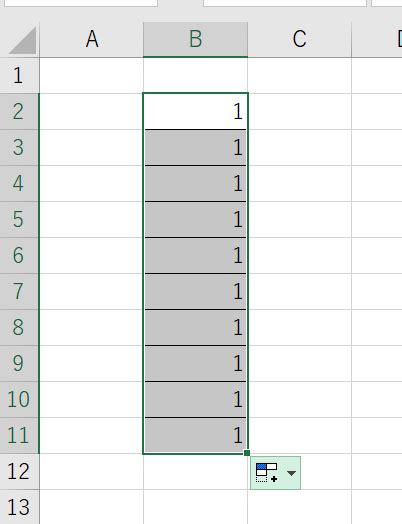
Step 2: Choose the ANOVA Type
Excel offers two types of ANOVA: Single Factor ANOVA and Two-Factor ANOVA with Replication. Single Factor ANOVA is used to compare the means of two or more groups based on a single variable. Two-Factor ANOVA with Replication is used to compare the means of two or more groups based on two variables, with replication. Choose the type of ANOVA that best suits your research question.
Single Factor ANOVA
Single Factor ANOVA is used to compare the means of two or more groups based on a single variable. For example, suppose you want to compare the average exam scores of students from different schools.
Two-Factor ANOVA with Replication
Two-Factor ANOVA with Replication is used to compare the means of two or more groups based on two variables, with replication. For example, suppose you want to compare the average exam scores of students from different schools and different classes.

Step 3: Run the ANOVA
Once you have prepared your data and chosen the type of ANOVA, it's time to run the analysis. To do this, go to the "Data" tab in Excel, click on "Data Analysis," and select "ANOVA." Follow the prompts to select the data range, choose the type of ANOVA, and specify the output range.
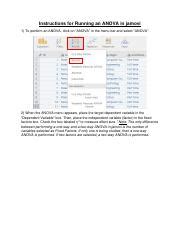
Step 4: Interpret the Results
After running the ANOVA, you will receive a table with the results. The table will include the F-statistic, F-critical value, p-value, and the degrees of freedom. The p-value indicates the probability of observing the results assuming that the null hypothesis is true. If the p-value is less than the significance level (usually 0.05), you can reject the null hypothesis and conclude that there are significant differences between the means.
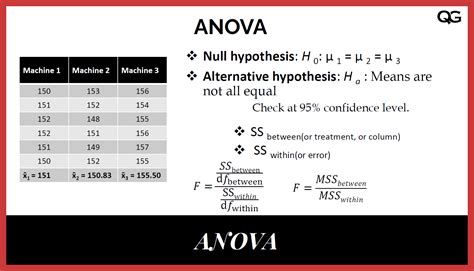
Step 5: Draw Conclusions
After interpreting the results, it's time to draw conclusions. Based on the p-value, you can determine whether there are significant differences between the means. If the p-value is less than the significance level, you can conclude that there are significant differences between the means. If the p-value is greater than the significance level, you cannot reject the null hypothesis, and there are no significant differences between the means.
Example of ANOVA in Excel
Suppose you want to compare the average exam scores of students from different schools. You collect data from three schools and perform an ANOVA using Excel. The results show a p-value of 0.01, which is less than the significance level of 0.05. Therefore, you can conclude that there are significant differences between the mean exam scores of students from different schools.
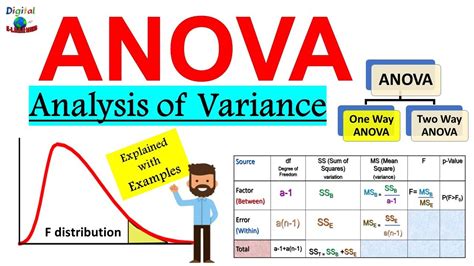
In conclusion, performing an ANOVA in Excel is a straightforward process that can help you make informed decisions based on your data. By following these five easy steps, you can prepare your data, choose the ANOVA type, run the analysis, interpret the results, and draw conclusions.
ANOVA Image Gallery
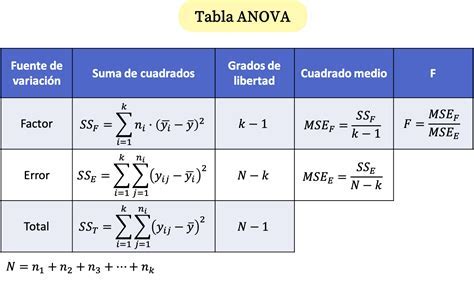
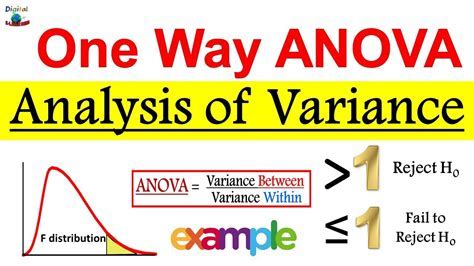
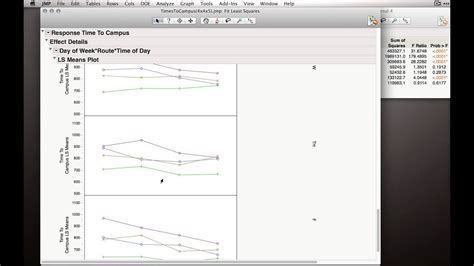
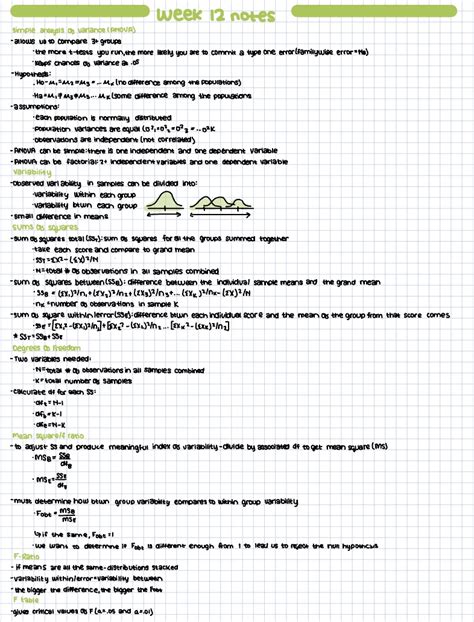
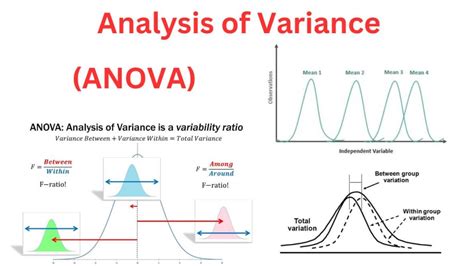
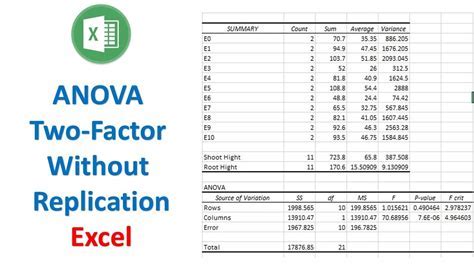
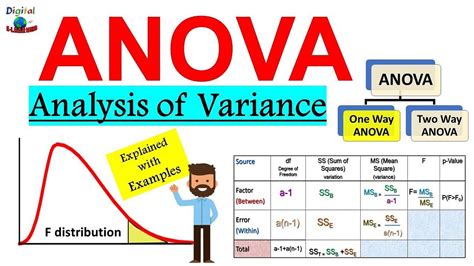

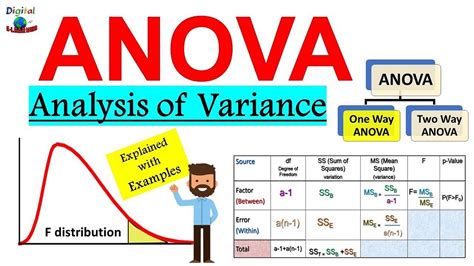
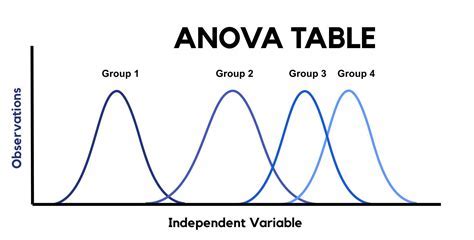
We hope this article has helped you understand how to perform an ANOVA in Excel. Remember to follow these five easy steps, and you'll be analyzing your data like a pro in no time!
