Intro
Master the Excel COUNTIF function with our easy tutorial on counting cells greater than a specific value. Learn how to use the COUNTIF formula with greater than (>), less than (<), and equal to (=) criteria, and discover related functions like SUMIF and AVERAGEIF. Unlock advanced data analysis techniques with our expert guide.
Excel is an incredibly powerful tool for managing and analyzing data. One of the most useful functions in Excel is the COUNTIF function, which allows users to count the number of cells in a range that meet specific criteria. In this article, we'll explore the Excel COUNTIF function, with a focus on how to use it to count cells that are greater than a certain value.
The Importance of Data Analysis in Excel
Data analysis is a critical aspect of working with spreadsheets. By using functions like COUNTIF, you can quickly and easily extract insights from your data. This can help you make informed decisions, identify trends, and optimize your workflows. Whether you're working in finance, marketing, or any other field, mastering data analysis in Excel is essential.
What is the COUNTIF Function?
The COUNTIF function is a powerful tool in Excel that allows you to count the number of cells in a range that meet specific criteria. The function takes two arguments: the range of cells to count, and the criteria to apply. The basic syntax of the COUNTIF function is:
COUNTIF(range, criteria)
For example, if you wanted to count the number of cells in the range A1:A10 that contain the value "Yes", you would use the following formula:
=COUNTIF(A1:A10, "Yes")
Using COUNTIF to Count Cells Greater Than a Value
To use the COUNTIF function to count cells that are greater than a certain value, you can use the following syntax:
=COUNTIF(range, ">value")
For example, if you wanted to count the number of cells in the range A1:A10 that are greater than 10, you would use the following formula:
=COUNTIF(A1:A10, ">10")
This formula will return the number of cells in the range A1:A10 that contain a value greater than 10.
Practical Example: Using COUNTIF to Analyze Sales Data
Let's say you're a sales manager, and you want to analyze your team's sales data. You have a spreadsheet with the following columns:
| Salesperson | Sales Amount |
|---|---|
| John | 100 |
| Jane | 200 |
| Bob | 50 |
| Alice | 300 |
You want to count the number of salespeople who have sold more than $200 worth of products. You can use the following formula:
=COUNTIF(B:B, ">200")
This formula will return the number of cells in the range B:B (which contains the sales amounts) that are greater than 200. In this case, the formula will return 2, because two salespeople (Jane and Alice) have sold more than $200 worth of products.
Tips and Tricks for Using COUNTIF
Here are a few tips and tricks to keep in mind when using the COUNTIF function:
- You can use multiple criteria by using the AND and OR functions. For example, to count the number of cells that are greater than 10 and less than 20, you would use the following formula: =COUNTIF(A1:A10, ">10") + COUNTIF(A1:A10, "<20")
- You can use wildcards to match partial text. For example, to count the number of cells that contain the text "Yes", you would use the following formula: =COUNTIF(A1:A10, "Yes")
- You can use the COUNTIFS function to count cells that meet multiple criteria. For example, to count the number of cells that are greater than 10 and contain the text "Yes", you would use the following formula: =COUNTIFS(A1:A10, ">10", B1:B10, "Yes")
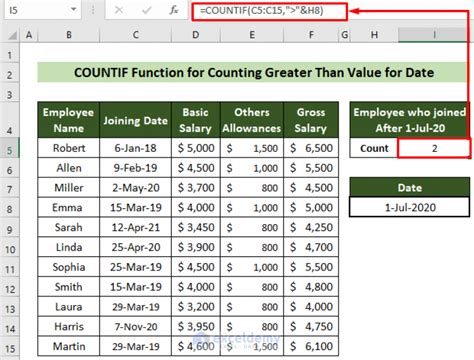
Common Errors to Avoid
Here are a few common errors to avoid when using the COUNTIF function:
- Make sure to enter the range and criteria correctly. If you enter the range or criteria incorrectly, the formula will return an error.
- Make sure to use the correct syntax. If you use the wrong syntax, the formula will return an error.
- Make sure to use the correct data type. If you try to count cells that contain text using a formula that is designed for numbers, the formula will return an error.
Conclusion
The COUNTIF function is a powerful tool in Excel that allows you to count the number of cells in a range that meet specific criteria. By using the COUNTIF function, you can quickly and easily extract insights from your data. Whether you're working in finance, marketing, or any other field, mastering the COUNTIF function is essential. We hope this tutorial has been helpful in teaching you how to use the COUNTIF function to count cells that are greater than a certain value.
Frequently Asked Questions
- Q: What is the COUNTIF function? A: The COUNTIF function is a function in Excel that allows you to count the number of cells in a range that meet specific criteria.
- Q: How do I use the COUNTIF function to count cells that are greater than a certain value? A: To use the COUNTIF function to count cells that are greater than a certain value, you can use the following syntax: =COUNTIF(range, ">value")
- Q: Can I use multiple criteria with the COUNTIF function? A: Yes, you can use multiple criteria by using the AND and OR functions.
COUNTIF Greater Than Image Gallery
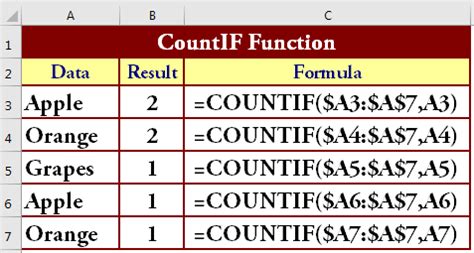
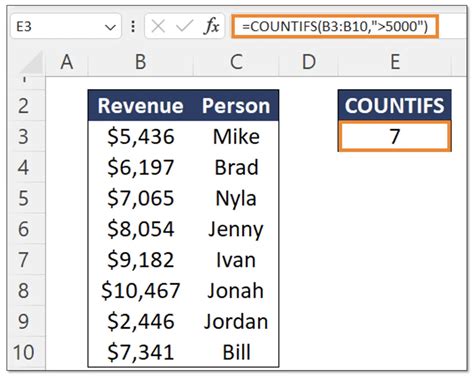
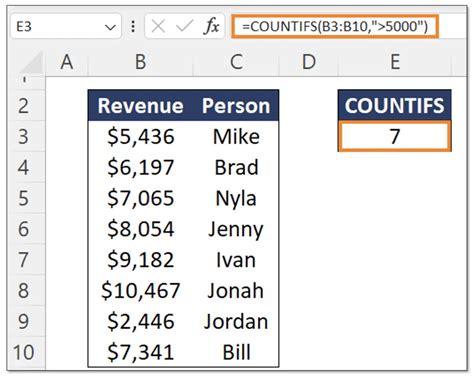
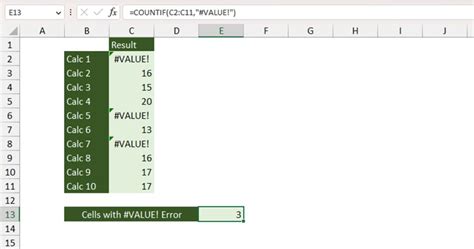
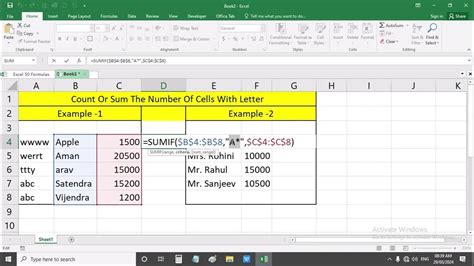
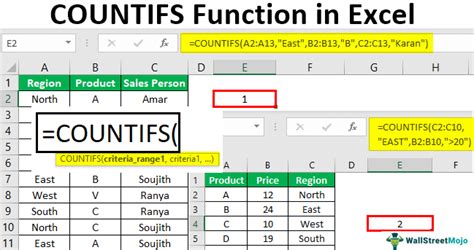
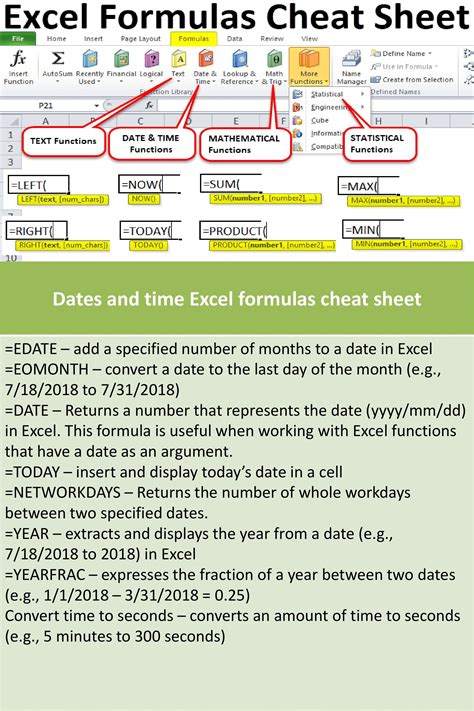
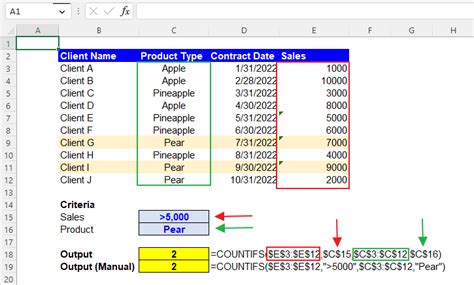
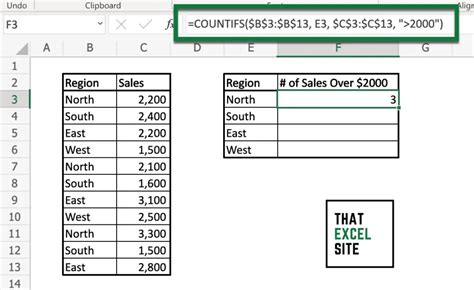
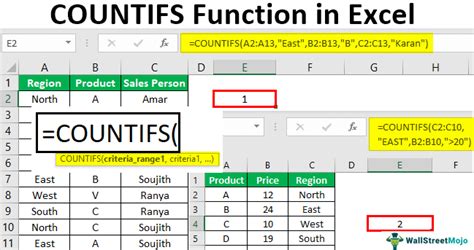
We hope this article has been helpful in teaching you how to use the COUNTIF function to count cells that are greater than a certain value. Do you have any questions or comments about this article? Share them with us in the comments below!
