Fuzzy matching in Excel is a powerful technique used to match strings that are similar but not identical. This is particularly useful when working with datasets that contain typos, misspellings, or variations in formatting. Fuzzy matching enables you to identify and match these similar strings, making it easier to clean and analyze your data. Here are five ways to perform fuzzy matching in Excel:
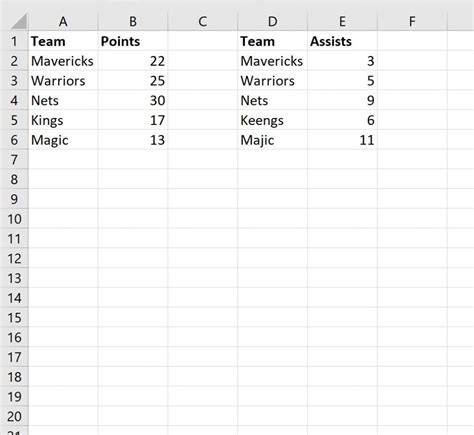
Using the Fuzzy Lookup Add-in
Using the Fuzzy Lookup Add-in
One of the most effective ways to perform fuzzy matching in Excel is by using the Fuzzy Lookup add-in. This add-in provides a simple and intuitive interface for matching similar strings.
How to Install the Fuzzy Lookup Add-in
To install the Fuzzy Lookup add-in, follow these steps:
- Go to the "File" tab in Excel and click on "Options."
- In the Excel Options window, click on "Add-ins."
- Click on "Manage" and select "COM Add-ins" from the drop-down menu.
- Click on "Go" and then check the box next to "Fuzzy Lookup."
- Click on "OK" to install the add-in.
How to Use the Fuzzy Lookup Add-in
Once the add-in is installed, you can use it to perform fuzzy matching as follows:
- Select the range of cells that contains the data you want to match.
- Go to the "Fuzzy Lookup" tab in the ribbon and click on "Fuzzy Lookup."
- In the Fuzzy Lookup dialog box, select the column that contains the data you want to match.
- Choose the matching algorithm and adjust the settings as needed.
- Click on "OK" to perform the fuzzy match.
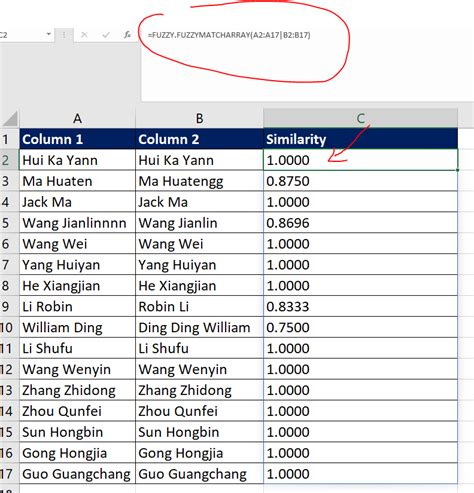
Using the Levenshtein Distance Formula
Using the Levenshtein Distance Formula
Another way to perform fuzzy matching in Excel is by using the Levenshtein distance formula. This formula measures the number of single-character edits (insertions, deletions, or substitutions) needed to transform one string into another.
How to Implement the Levenshtein Distance Formula
To implement the Levenshtein distance formula in Excel, you can use the following steps:
- Open a new worksheet and create a table with two columns: one for the original strings and one for the strings you want to match.
- In a third column, enter the following formula:
=LEVENSHTEIN(A2,B2), where A2 is the original string and B2 is the string you want to match. - Copy the formula down to the rest of the cells in the column.
- Adjust the threshold value to determine the maximum number of edits allowed for a match.
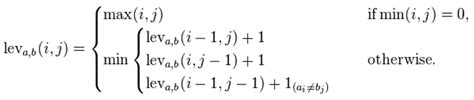
Using the Jaro-Winkler Distance Formula
Using the Jaro-Winkler Distance Formula
The Jaro-Winkler distance formula is another algorithm used for fuzzy matching. This formula is similar to the Levenshtein distance formula but gives more weight to prefix matches.
How to Implement the Jaro-Winkler Distance Formula
To implement the Jaro-Winkler distance formula in Excel, you can use the following steps:
- Open a new worksheet and create a table with two columns: one for the original strings and one for the strings you want to match.
- In a third column, enter the following formula:
=JARO_WINKLER(A2,B2), where A2 is the original string and B2 is the string you want to match. - Copy the formula down to the rest of the cells in the column.
- Adjust the threshold value to determine the minimum similarity required for a match.

Using Regular Expressions
Using Regular Expressions
Regular expressions (regex) can also be used for fuzzy matching in Excel. Regex allows you to define patterns to match strings.
How to Use Regular Expressions for Fuzzy Matching
To use regex for fuzzy matching in Excel, you can use the following steps:
- Open a new worksheet and create a table with two columns: one for the original strings and one for the strings you want to match.
- In a third column, enter the following formula:
=REGEX(A2,B2), where A2 is the original string and B2 is the string you want to match. - Copy the formula down to the rest of the cells in the column.
- Define the regex pattern to match the strings.
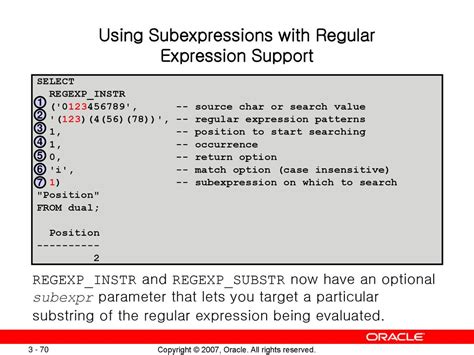
Using VBA Macros
Using VBA Macros
VBA macros can also be used for fuzzy matching in Excel. VBA allows you to automate tasks and create custom functions.
How to Create a VBA Macro for Fuzzy Matching
To create a VBA macro for fuzzy matching in Excel, you can use the following steps:
- Open the Visual Basic Editor by pressing "Alt + F11" or by navigating to "Developer" > "Visual Basic" in the ribbon.
- In the Visual Basic Editor, create a new module by clicking "Insert" > "Module."
- Paste the following code into the module:
Function FuzzyMatch(str1 As String, str2 As String) As Boolean - Define the fuzzy matching algorithm and adjust the settings as needed.
- Save the module and close the Visual Basic Editor.
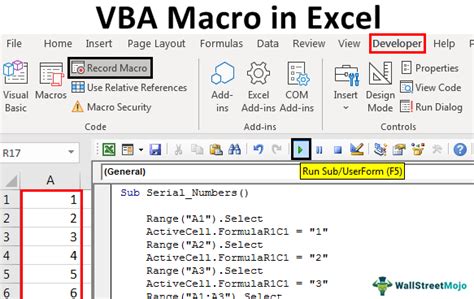
Fuzzy Matching in Excel Image Gallery
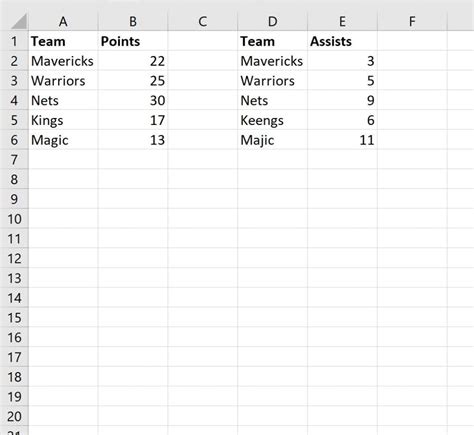
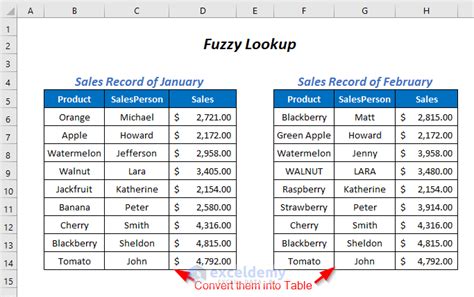
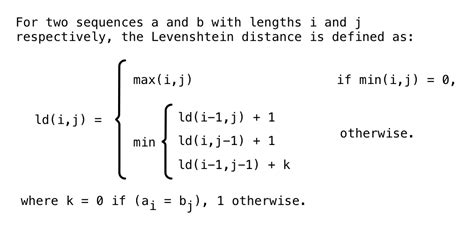
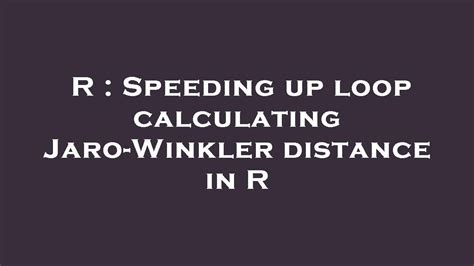
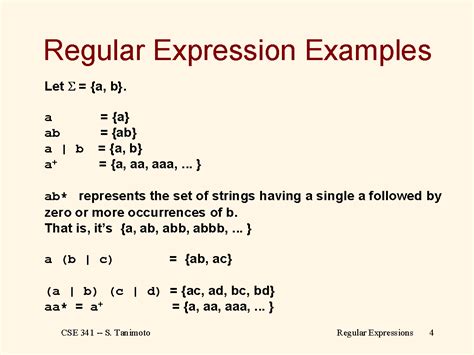
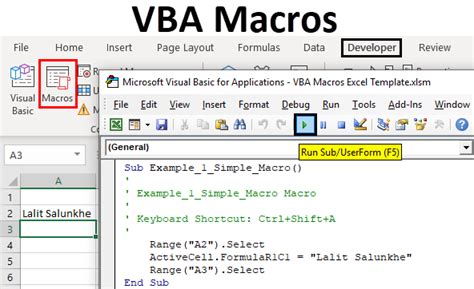
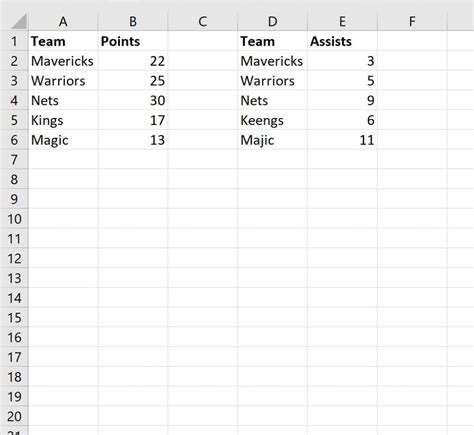
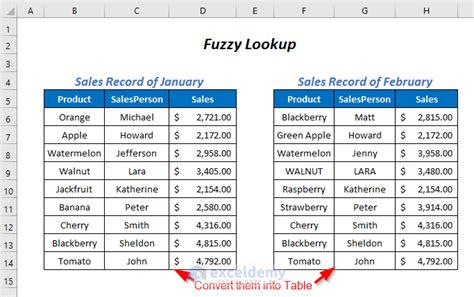
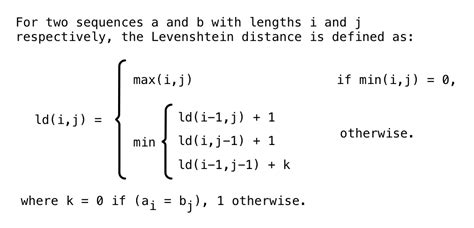

By following these five methods, you can perform fuzzy matching in Excel and improve the accuracy of your data analysis. Remember to adjust the settings and algorithms as needed to achieve the best results.
