Intro
Master Relative Frequency in Excel with our step-by-step guide. Learn how to calculate and visualize relative frequency distributions using pivot tables, charts, and formulas. Discover how to analyze categorical data, identify trends, and make informed decisions. Perfect for data analysts, students, and professionals seeking to elevate their Excel skills.
Unlocking the Power of Data Analysis with Relative Frequency in Excel
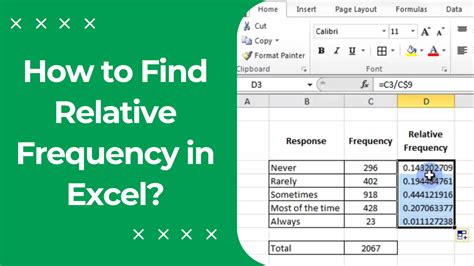
In today's data-driven world, understanding and analyzing data is crucial for making informed decisions. One powerful tool for data analysis is Excel, which offers a wide range of functions to help users extract insights from their data. One such function is the relative frequency, which allows users to understand the distribution of their data. In this article, we will delve into the world of relative frequency in Excel, exploring its definition, importance, and a step-by-step guide on how to calculate it.
Relative frequency is a statistical measure that expresses the number of times a value occurs in a dataset as a proportion of the total number of observations. It provides a clear picture of the distribution of data, making it easier to identify patterns, trends, and correlations. By calculating the relative frequency of each value in a dataset, users can gain a deeper understanding of their data and make more accurate predictions.
Why is Relative Frequency Important in Data Analysis?
Relative frequency is an essential concept in data analysis, offering several benefits:
- Understanding data distribution: Relative frequency helps users understand how their data is distributed, identifying the most common values and the frequency of each value.
- Identifying patterns and trends: By analyzing the relative frequency of values, users can identify patterns and trends in their data, which can inform business decisions.
- Comparing datasets: Relative frequency enables users to compare the distribution of different datasets, identifying similarities and differences.
How to Calculate Relative Frequency in Excel
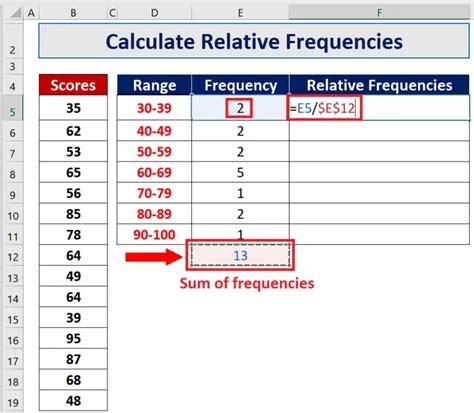
Calculating relative frequency in Excel is a straightforward process that involves several steps:
Step 1: Prepare Your Data
- Organize your data in a table format, with the values you want to analyze in a single column.
- Ensure that the data is in a numerical format, as relative frequency requires numerical data.
Step 2: Count the Total Number of Observations
- Use the COUNT function to count the total number of observations in your dataset.
- The formula for this is:
=COUNT(range) - Replace
rangewith the range of cells containing your data.
Step 3: Count the Number of Occurrences of Each Value
- Use the COUNTIF function to count the number of occurrences of each value in your dataset.
- The formula for this is:
=COUNTIF(range, value) - Replace
rangewith the range of cells containing your data andvaluewith the value you want to count.
Step 4: Calculate the Relative Frequency
- Use the formula:
=(COUNTIF(range, value)/COUNT(range)) - Replace
rangewith the range of cells containing your data andvaluewith the value you want to calculate the relative frequency for.
Step 5: Format the Relative Frequency as a Percentage
- Select the cell containing the relative frequency formula.
- Right-click on the cell and select "Format cells."
- In the Format Cells dialog box, select "Percentage" and set the decimal places to 2.
Example: Calculating Relative Frequency in Excel
Suppose we have a dataset containing exam scores, and we want to calculate the relative frequency of each score.
| Score |
|---|
| 80 |
| 70 |
| 90 |
| 80 |
| 70 |
| 90 |
| 80 |
| 70 |
| 90 |
To calculate the relative frequency of each score, we follow the steps outlined above:
- Count the total number of observations:
=COUNT(A1:A9)returns 9. - Count the number of occurrences of each score:
- For score 80:
=COUNTIF(A1:A9, 80)returns 3. - For score 70:
=COUNTIF(A1:A9, 70)returns 3. - For score 90:
=COUNTIF(A1:A9, 90)returns 3.
- For score 80:
- Calculate the relative frequency of each score:
- For score 80:
=(3/9)*100returns 33.33%. - For score 70:
=(3/9)*100returns 33.33%. - For score 90:
=(3/9)*100returns 33.33%.
- For score 80:
The relative frequency of each score is 33.33%, indicating that each score occurs with equal frequency in the dataset.
Using Relative Frequency in Real-World Applications
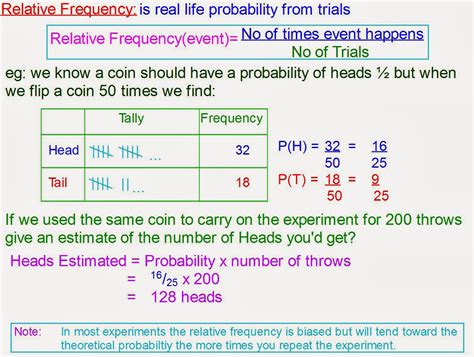
Relative frequency has numerous applications in real-world scenarios, including:
- Market research: Relative frequency helps marketers understand consumer behavior, identifying the most common responses to survey questions and the frequency of each response.
- Quality control: Manufacturers use relative frequency to monitor the quality of their products, identifying the most common defects and the frequency of each defect.
- Financial analysis: Relative frequency is used in financial analysis to understand the distribution of stock prices, identifying the most common price ranges and the frequency of each range.
Best Practices for Using Relative Frequency in Excel
To get the most out of relative frequency in Excel, follow these best practices:
- Use clear and concise labels: Use descriptive labels for your data and formulas to ensure that your spreadsheet is easy to understand.
- Use absolute references: Use absolute references (e.g.,
$A$1) instead of relative references (e.g.,A1) to ensure that your formulas remain accurate even when you insert or delete rows and columns. - Use named ranges: Use named ranges to make your formulas more readable and easier to maintain.
Relative Frequency Image Gallery
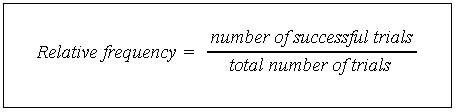
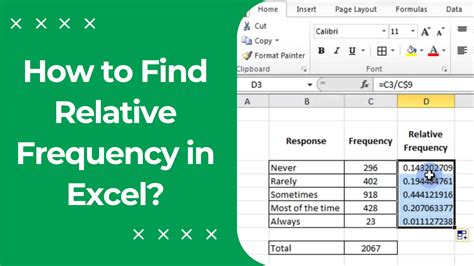
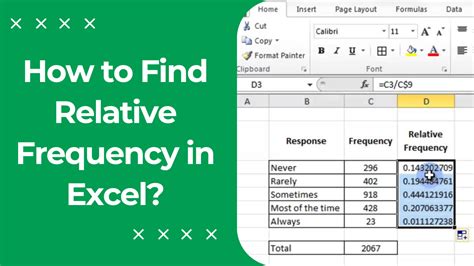
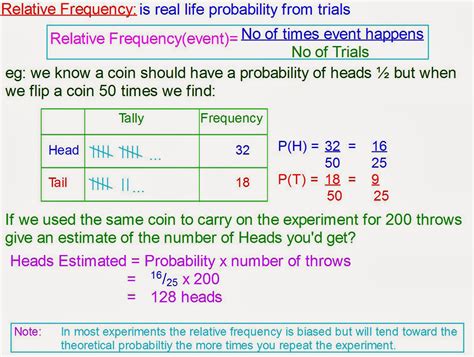
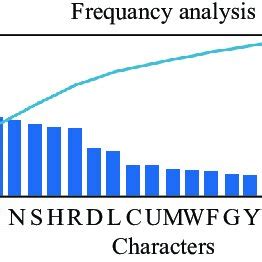
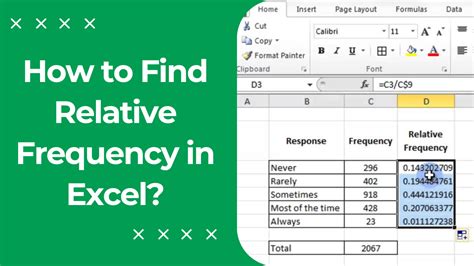
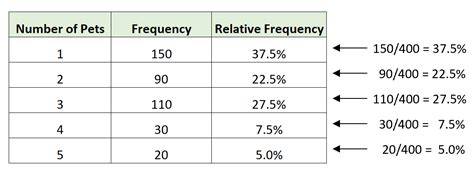
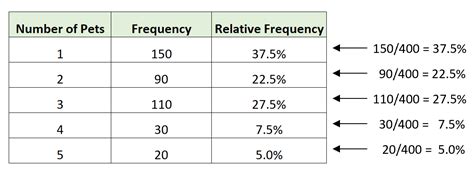
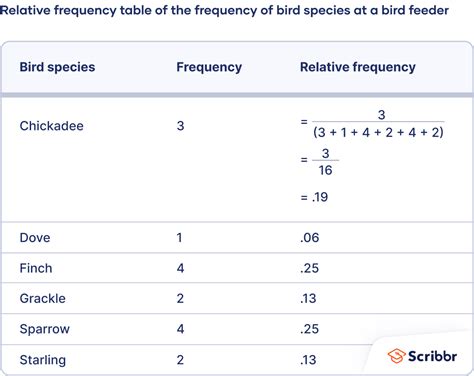
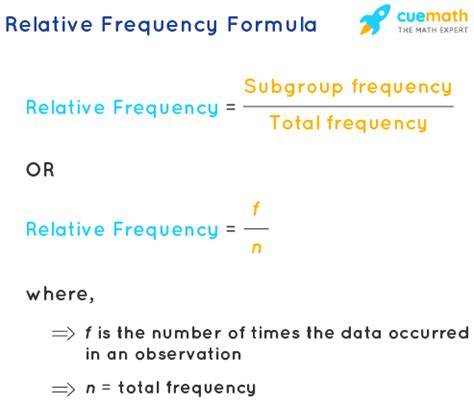
In conclusion, relative frequency is a powerful tool in Excel that helps users understand the distribution of their data. By following the steps outlined in this article, users can calculate the relative frequency of each value in their dataset and gain valuable insights into their data. Remember to use clear and concise labels, absolute references, and named ranges to make your formulas more readable and easier to maintain. With practice and patience, you can unlock the full potential of relative frequency in Excel and take your data analysis to the next level.
