Intro
Master Excels multiple IF statements with 2 simple methods. Learn how to use nested IF functions and the IFS function to simplify complex logic. Improve your data analysis skills and boost productivity with these powerful formulas. Discover how to handle multiple conditions, errors, and nested logic in Excel with ease.
Excel is an incredibly powerful tool for data analysis, and one of its most useful features is the IF function. This function allows you to test a condition and return one value if the condition is true and another value if the condition is false. However, sometimes you may need to test multiple conditions and return different values based on those conditions. This is where using multiple IF statements in Excel comes in handy.
Using multiple IF statements in Excel can seem intimidating at first, but with the right approach, it can be quite straightforward. In this article, we will explore two simple ways to use multiple IF statements in Excel, along with examples and practical applications.
Why Use Multiple IF Statements?
Before we dive into the ways to use multiple IF statements, let's understand why you might need to use them in the first place. Multiple IF statements are useful when you have multiple conditions that need to be tested, and each condition requires a different action or outcome. For example, you might want to grade a student's score based on different criteria, or categorize products based on their price and popularity.
Method 1: Nesting IF Statements
One way to use multiple IF statements in Excel is to nest them inside each other. This means that you will have one IF statement inside another IF statement. The syntax for nesting IF statements is as follows:
=IF(condition1, value_if_true1, IF(condition2, value_if_true2, value_if_false))
Here's an example of how you might use nested IF statements to grade a student's score:
Suppose you have a student's score in cell A1, and you want to grade it based on the following criteria:
- If the score is 90 or above, the grade is A
- If the score is between 80 and 89, the grade is B
- If the score is between 70 and 79, the grade is C
- If the score is below 70, the grade is D
You can use the following formula to achieve this:
=IF(A1>=90, "A", IF(A1>=80, "B", IF(A1>=70, "C", "D")))
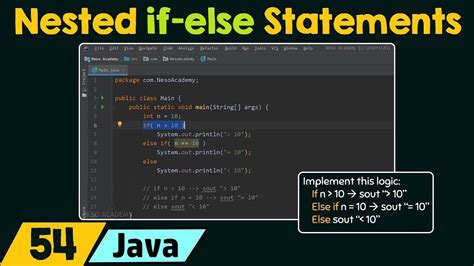
Method 2: Using the IFS Function
Another way to use multiple IF statements in Excel is to use the IFS function. The IFS function is a newer function in Excel that allows you to test multiple conditions and return different values based on those conditions. The syntax for the IFS function is as follows:
=IFS(condition1, value_if_true1, condition2, value_if_true2,...)
Here's an example of how you might use the IFS function to categorize products based on their price and popularity:
Suppose you have a product's price in cell A1 and its popularity score in cell B1, and you want to categorize it based on the following criteria:
- If the price is above $100 and the popularity score is above 80, the category is "Premium"
- If the price is between $50 and $100 and the popularity score is between 50 and 79, the category is "Mid-range"
- If the price is below $50 and the popularity score is below 50, the category is "Budget"
You can use the following formula to achieve this:
=IFS(A1>100, "Premium", AND(A1>=50, A1<=100), "Mid-range", AND(A1<50, B1<50), "Budget")
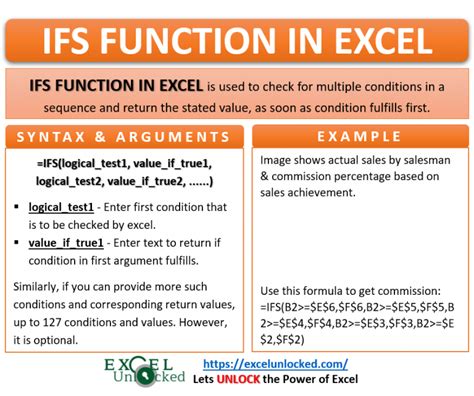
Conclusion
Using multiple IF statements in Excel can be a powerful way to test multiple conditions and return different values based on those conditions. Whether you use nested IF statements or the IFS function, you can achieve complex logic and make your spreadsheets more dynamic and interactive.
We hope this article has helped you understand how to use multiple IF statements in Excel. Do you have any questions or examples you'd like to share? Leave a comment below!
Gallery of Multiple IF Statements in Excel
Multiple IF Statements in Excel Image Gallery
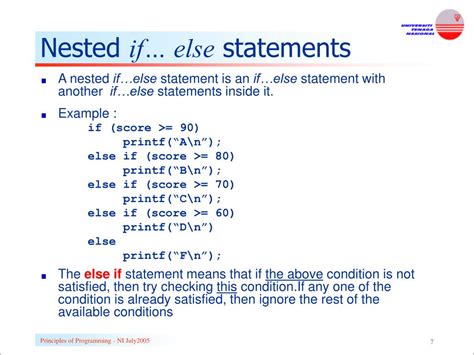
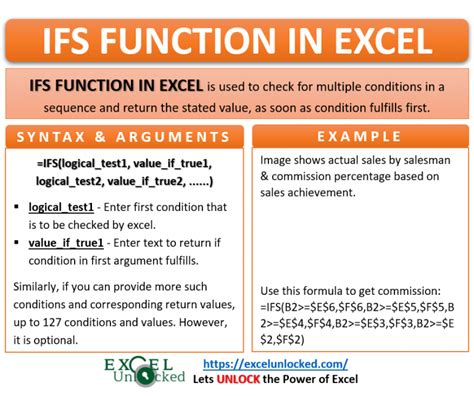
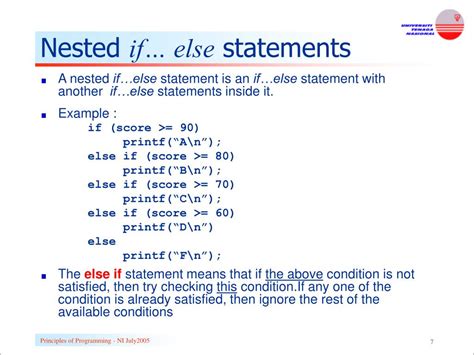
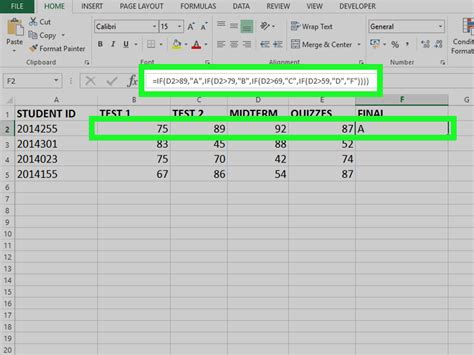
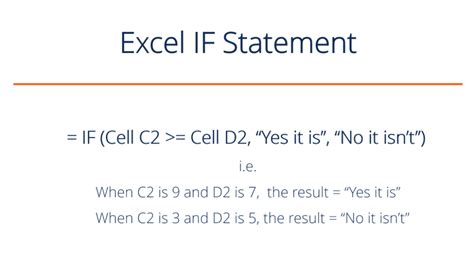
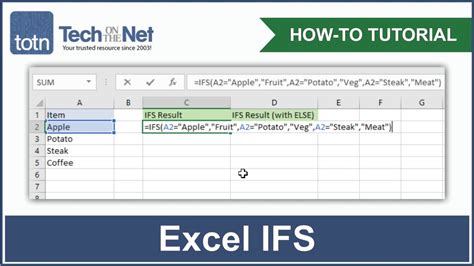
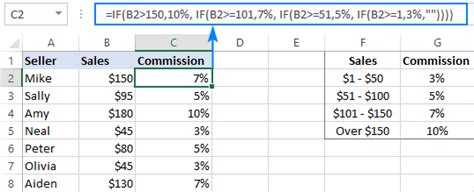
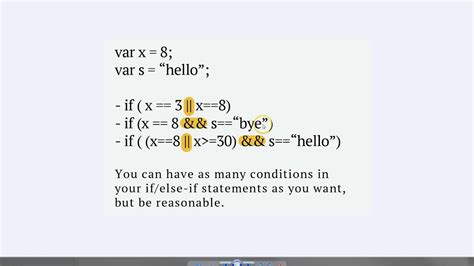
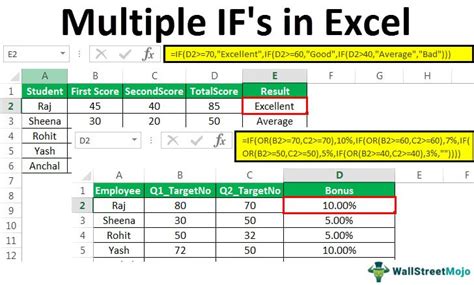
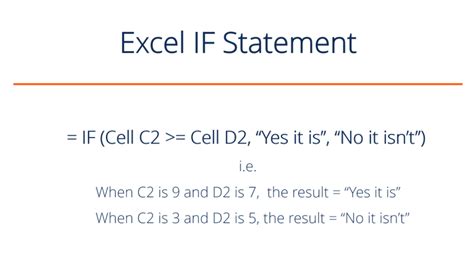
Frequently Asked Questions
Q: Can I use multiple IF statements in a single cell? A: Yes, you can use multiple IF statements in a single cell using nested IF statements or the IFS function.
Q: What is the difference between nested IF statements and the IFS function? A: Nested IF statements require you to nest one IF statement inside another, while the IFS function allows you to test multiple conditions and return different values based on those conditions in a single formula.
Q: Can I use multiple IF statements with AND and OR functions? A: Yes, you can use multiple IF statements with AND and OR functions to test multiple conditions and return different values based on those conditions.
Q: How do I troubleshoot errors with multiple IF statements? A: To troubleshoot errors with multiple IF statements, check your syntax and make sure you are using the correct functions and operators. You can also use the Evaluate Formula tool to step through your formula and identify errors.
