Looking up data in a spreadsheet can be a tedious task, especially when dealing with large datasets. Fortunately, Microsoft Excel provides a powerful function called VLOOKUP that makes it easy to find and retrieve data from another sheet or table. In this article, we will delve into the world of VLOOKUP and explore how to use it to look up data between two sheets.
VLOOKUP is a versatile function that can be used in a variety of scenarios, from simple data retrieval to complex data analysis. Whether you're a seasoned Excel user or just starting out, mastering VLOOKUP can take your spreadsheet skills to the next level.
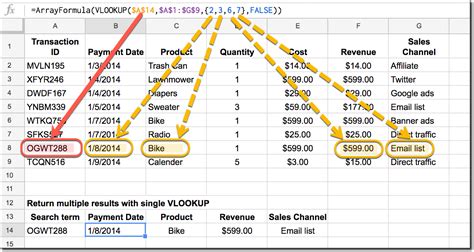
What is VLOOKUP?
VLOOKUP is a function in Excel that allows you to look up a value in a table and return a corresponding value from another column. The function takes four arguments: the value to look up, the table to search, the column index to return, and an optional range lookup argument.
The syntax for VLOOKUP is as follows:
VLOOKUP(lookup_value, table_array, col_index_num, [range_lookup])
- lookup_value: The value to look up in the table.
- table_array: The range of cells that contains the table to search.
- col_index_num: The column index of the value to return.
- [range_lookup]: An optional argument that specifies whether to perform an exact or approximate match.
How VLOOKUP Works
When you use VLOOKUP, Excel searches for the lookup value in the first column of the table array. If a match is found, Excel returns the corresponding value from the specified column index. If no match is found, Excel returns a #N/A error.
VLOOKUP is a powerful function, but it has some limitations. For example, it can only look up values in the first column of the table array, and it can only return values from a single column. However, these limitations can be overcome by using other Excel functions, such as INDEX and MATCH.
Using VLOOKUP to Look Up Data Between Two Sheets
Now that we've covered the basics of VLOOKUP, let's see how to use it to look up data between two sheets. Suppose we have two sheets, "Customers" and "Orders", and we want to look up the order total for a specific customer.
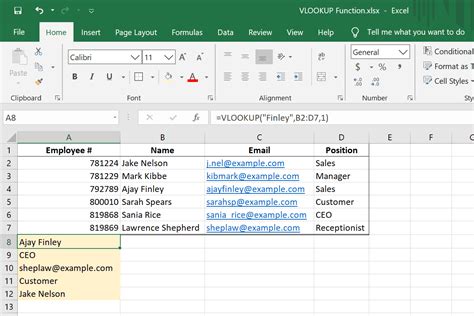
Here's the step-by-step process:
- Open the "Customers" sheet and select the cell where you want to display the order total.
- Type "=VLOOKUP(" and select the customer ID cell.
- Select the "Orders" sheet and select the range of cells that contains the order data.
- Specify the column index of the order total column (e.g. 3).
- Press Enter to complete the formula.
The VLOOKUP formula should look something like this:
=VLOOKUP(A2, Orders!A:C, 3, FALSE)
In this example, the lookup value is the customer ID in cell A2, the table array is the range A:C on the "Orders" sheet, the column index is 3, and the range lookup argument is set to FALSE for an exact match.
Common Errors and Troubleshooting
VLOOKUP is a powerful function, but it's not without its quirks. Here are some common errors and troubleshooting tips:
- #N/A error: This error occurs when VLOOKUP can't find a match. Check that the lookup value is correct and that the table array is properly defined.
- #REF! error: This error occurs when the column index is incorrect. Check that the column index is correct and that the table array is properly defined.
- #VALUE! error: This error occurs when the lookup value is not a number or text string. Check that the lookup value is in the correct format.
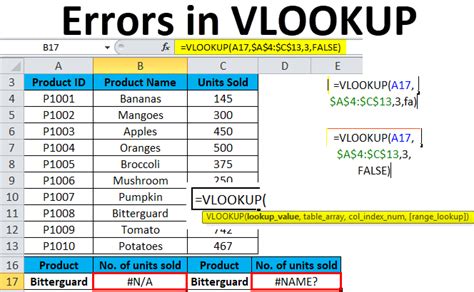
Alternative Functions to VLOOKUP
While VLOOKUP is a powerful function, it's not the only game in town. Here are some alternative functions to VLOOKUP:
- INDEX and MATCH: This combination of functions is more flexible than VLOOKUP and can look up values in any column.
- LOOKUP: This function is similar to VLOOKUP but can look up values in any column.
- HLOOKUP: This function is similar to VLOOKUP but looks up values in rows instead of columns.
Best Practices for Using VLOOKUP
Here are some best practices for using VLOOKUP:
- Use absolute references: Use absolute references (e.g. $A$1) instead of relative references (e.g. A1) to ensure that the formula works correctly even when the sheet is updated.
- Use named ranges: Use named ranges instead of hard-coded references to make the formula more readable and easier to maintain.
- Test the formula: Test the formula thoroughly to ensure that it works correctly and returns the expected results.
Vlookup Image Gallery
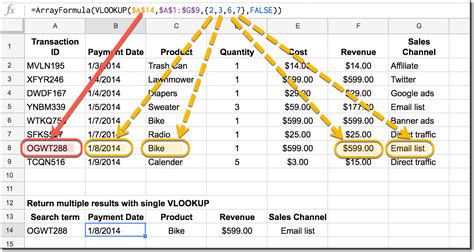
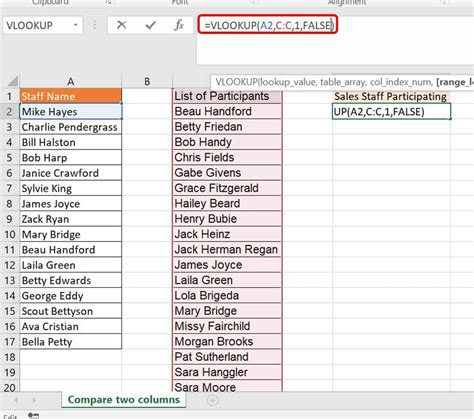
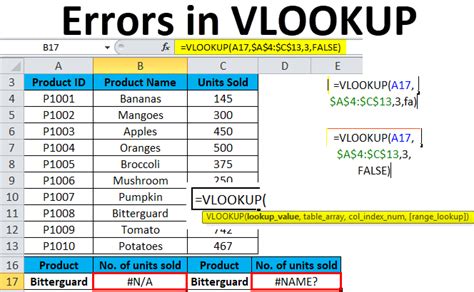
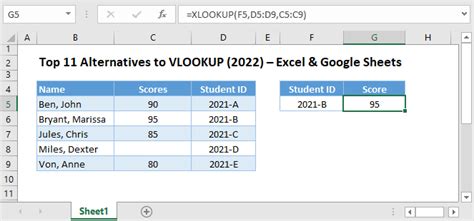
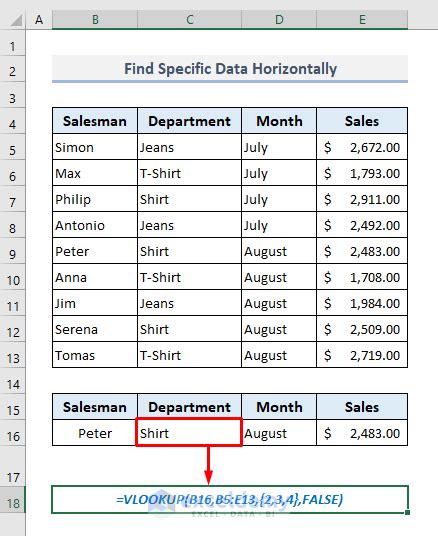
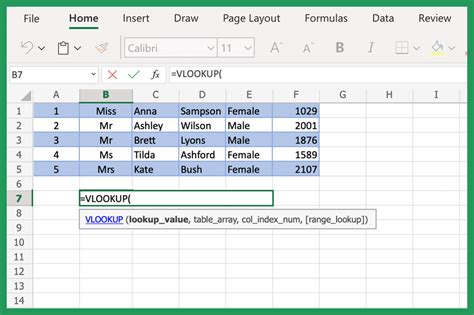
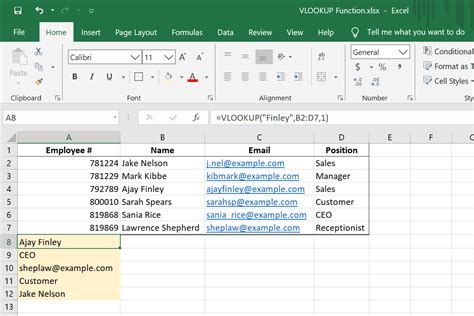
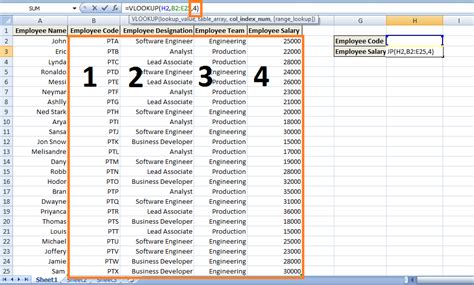
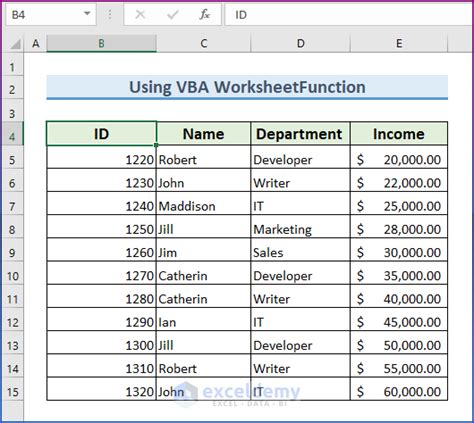
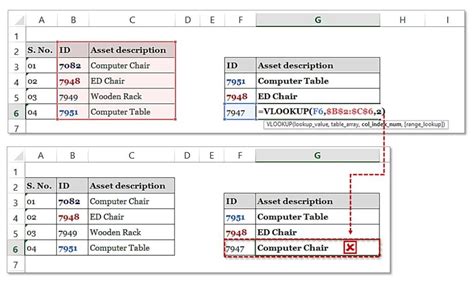
We hope this article has helped you understand how to use VLOOKUP to look up data between two sheets in Excel. Whether you're a beginner or an expert, VLOOKUP is a powerful function that can save you time and effort. Remember to use absolute references, named ranges, and test the formula thoroughly to ensure that it works correctly. Happy spreadsheeting!
We'd love to hear your thoughts on this article. Have you used VLOOKUP before? Do you have any tips or tricks to share? Let us know in the comments below!
