The VLOOKUP function in Excel is a powerful tool that allows users to search for a value in a table and return a corresponding value from another column. However, what if you need to perform a VLOOKUP across two separate workbooks? This can be a bit more complicated, but don't worry, we've got you covered.
In this article, we will explore the different ways to perform a VLOOKUP across two workbooks in Excel. We will cover the basics of the VLOOKUP function, and then dive into the various methods for performing a VLOOKUP across multiple workbooks. By the end of this article, you should be able to easily perform a VLOOKUP across two workbooks in Excel.
What is VLOOKUP?
Before we dive into performing a VLOOKUP across two workbooks, let's first cover the basics of the VLOOKUP function.
VLOOKUP is a function in Excel that allows you to search for a value in a table and return a corresponding value from another column. The syntax for the VLOOKUP function is as follows:
VLOOKUP(lookup value, table array, col index num, [range lookup])
- Lookup value: The value you want to search for in the table.
- Table array: The range of cells that contains the table you want to search.
- Col index num: The column number that contains the value you want to return.
- [Range lookup]: Optional parameter that specifies whether you want an exact match or an approximate match.
Performing a VLOOKUP Across Two Workbooks
Now that we've covered the basics of the VLOOKUP function, let's move on to performing a VLOOKUP across two workbooks.
There are a few different ways to perform a VLOOKUP across two workbooks, and we will cover each of them below.
Method 1: Using an External Reference
One way to perform a VLOOKUP across two workbooks is to use an external reference. This involves creating a link to the external workbook and then using the VLOOKUP function to search for the value.
Here's how to do it:
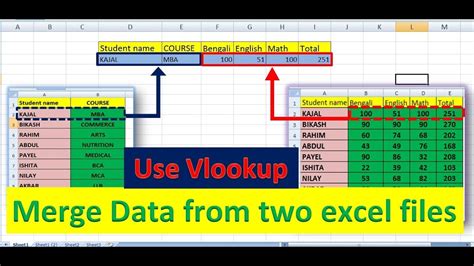
- Open both workbooks and make sure they are in the same instance of Excel.
- In the workbook where you want to perform the VLOOKUP, go to the cell where you want to display the result.
- Type "=VLOOKUP(" and select the cell that contains the lookup value.
- Type a comma and then select the range of cells in the external workbook that contains the table you want to search.
- Type a comma and then enter the column number that contains the value you want to return.
- Press Enter to complete the formula.
Method 2: Using Power Query
Another way to perform a VLOOKUP across two workbooks is to use Power Query. Power Query is a powerful tool in Excel that allows you to connect to external data sources and perform complex data transformations.
Here's how to do it:
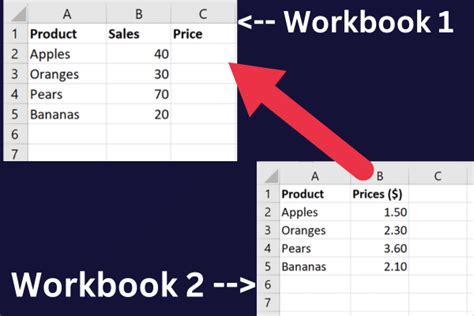
- Open both workbooks and make sure they are in the same instance of Excel.
- In the workbook where you want to perform the VLOOKUP, go to the Data tab and click on "New Query".
- Select "From Other Sources" and then select "From Microsoft Query".
- Select the external workbook and the table you want to search.
- Use the Query Editor to transform the data and create a new table.
- Use the VLOOKUP function to search for the value in the new table.
Method 3: Using VBA
The final method for performing a VLOOKUP across two workbooks is to use VBA. VBA is a programming language in Excel that allows you to automate tasks and create custom functions.
Here's how to do it:
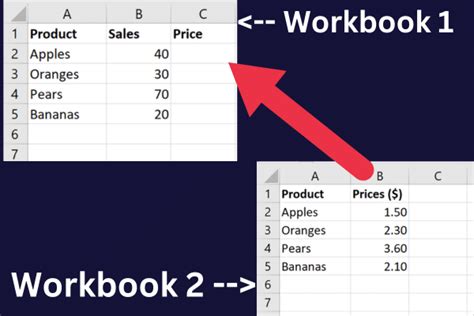
- Open both workbooks and make sure they are in the same instance of Excel.
- In the workbook where you want to perform the VLOOKUP, press Alt + F11 to open the VBA Editor.
- Create a new module and paste the following code:
Function VLookupAcrossWorkbooks(lookup_value As String, _
table_array As Range, _
col_index_num As Long) As Variant
Dim external_wb As Workbook
Set external_wb = Workbooks.Open("C:\Path\To\External\Workbook.xlsx")
VLookupAcrossWorkbooks = Application.VLookup(lookup_value, _
external_wb.Worksheets("Sheet1").Range(table_array), _
col_index_num, False)
external_wb.Close False
End Function
- Use the custom function in your worksheet to perform the VLOOKUP.
Gallery of VLOOKUP Across Two Workbooks
VLOOKUP Across Two Workbooks Image Gallery
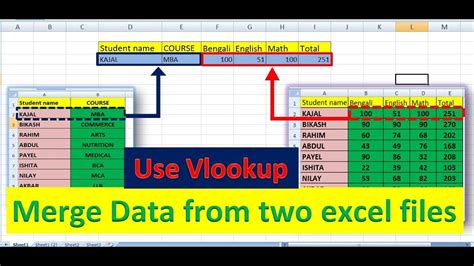
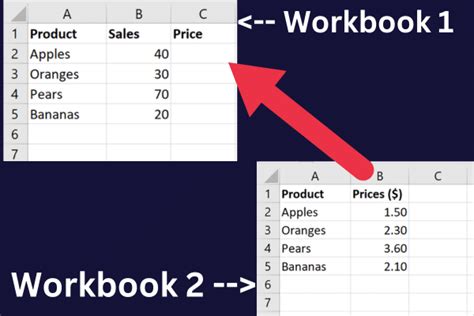
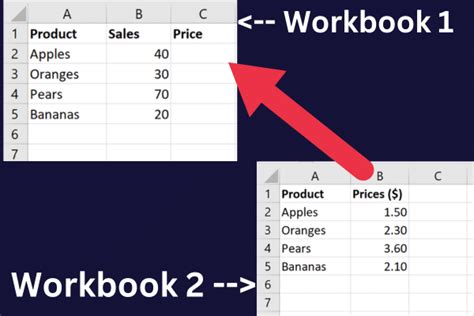
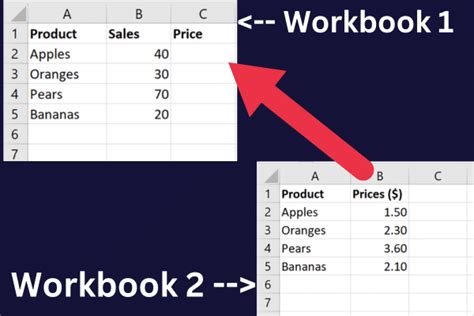
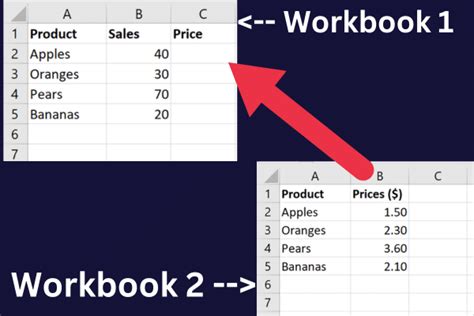
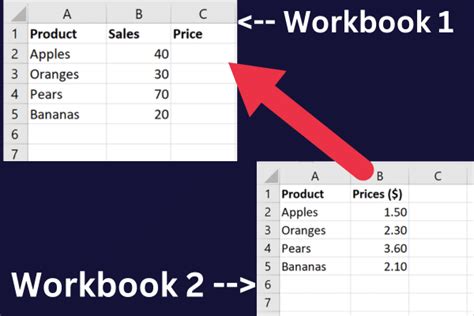
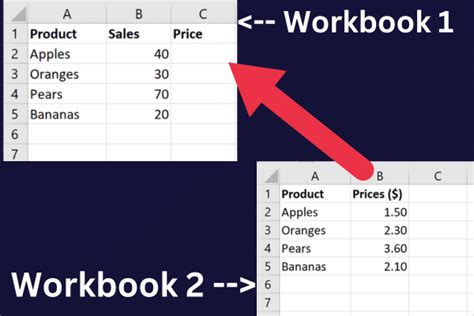
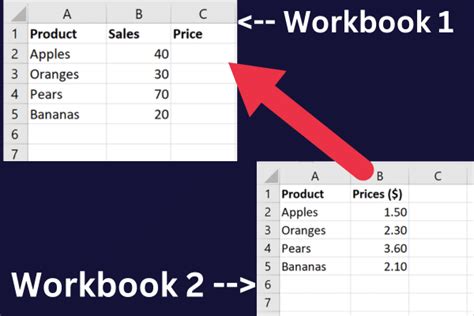
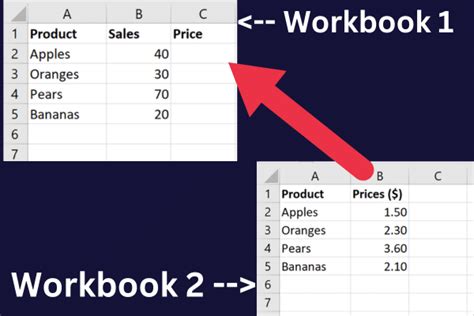
Conclusion
Performing a VLOOKUP across two workbooks in Excel can be a bit more complicated than performing a VLOOKUP within a single workbook. However, by using one of the methods outlined above, you should be able to easily perform a VLOOKUP across two workbooks.
Remember to use the VLOOKUP function with caution and make sure you understand the syntax and limitations of the function. Additionally, make sure to test your VLOOKUP function thoroughly to ensure it is working correctly.
We hope this article has been helpful in explaining how to perform a VLOOKUP across two workbooks in Excel. If you have any questions or need further assistance, please don't hesitate to ask.
Get the Latest Excel Tips and Tricks
Want to stay up-to-date with the latest Excel tips and tricks? Subscribe to our newsletter and get the latest tutorials, examples, and more delivered straight to your inbox.
Share Your Thoughts
Have you ever performed a VLOOKUP across two workbooks in Excel? Share your experiences and tips in the comments below.
Recommended Reading
