Have you ever found yourself dealing with a large dataset in Excel, struggling to sift through the noise to find the specific information you need? That's where filtering comes in - a powerful feature that allows you to narrow down your data to show only the most relevant information. But what if you need to filter your data by two or more criteria? That's where the double filter comes in.
In this article, we'll explore three easy ways to apply a double filter in Excel, making it easier to analyze and understand your data.
Why Use a Double Filter?
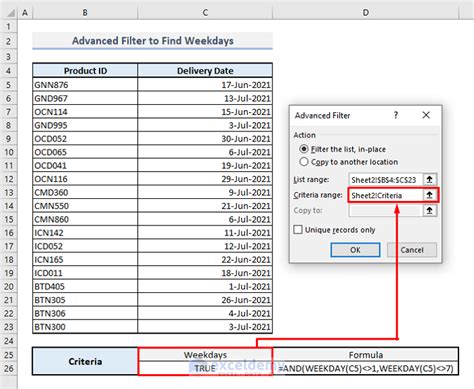
Before we dive into the methods, let's quickly discuss why you might need a double filter. A double filter allows you to apply two or more filters to your data, giving you more precise control over what you see. This is particularly useful when working with large datasets, where a single filter might not be enough to isolate the information you need.
For example, suppose you're analyzing sales data for a company with multiple regions and product categories. A double filter would allow you to filter the data by both region and product category, giving you a more nuanced view of sales performance.
Method 1: Using the Filter Button
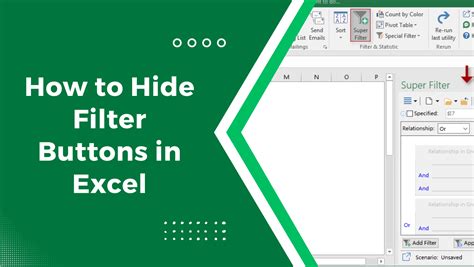
The first method is to use the Filter button in the Data tab of the Excel ribbon. Here's how:
- Select the entire dataset you want to filter.
- Go to the Data tab in the Excel ribbon.
- Click on the Filter button.
- Select the first column you want to filter by.
- Click on the filter dropdown menu and select the desired filter criteria.
- Repeat steps 4-5 for the second column you want to filter by.
This method is quick and easy, but it does have some limitations. For example, you can only apply a double filter to two columns at a time, and you can't use this method to filter by multiple criteria within a single column.
Using the Filter Button with Multiple Criteria
If you need to filter by multiple criteria within a single column, you can use the Filter button in combination with the OR and AND operators. Here's an example:
- Select the entire dataset you want to filter.
- Go to the Data tab in the Excel ribbon.
- Click on the Filter button.
- Select the column you want to filter by.
- Click on the filter dropdown menu and select the first filter criteria.
- Click on the filter dropdown menu again and select the OR or AND operator.
- Select the second filter criteria.
This method allows you to apply more complex filters to your data, but it can still be limited in its flexibility.
Method 2: Using the AutoFilter Feature
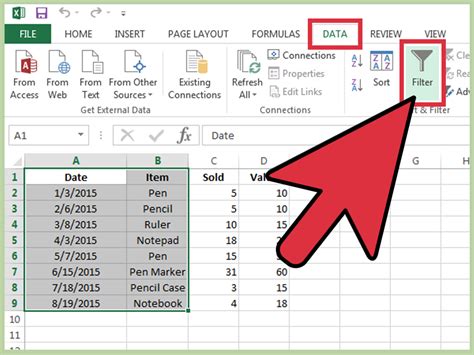
The second method is to use the AutoFilter feature, which allows you to filter your data automatically based on the values in a specific column. Here's how:
- Select the entire dataset you want to filter.
- Go to the Data tab in the Excel ribbon.
- Click on the AutoFilter button.
- Select the column you want to filter by.
- Click on the filter dropdown menu and select the desired filter criteria.
- Repeat steps 4-5 for the second column you want to filter by.
The AutoFilter feature is more flexible than the Filter button, as it allows you to filter by multiple criteria within a single column. However, it still has some limitations, such as the need to apply filters to individual columns separately.
Using the AutoFilter Feature with Multiple Criteria
Like the Filter button, the AutoFilter feature can be used with the OR and AND operators to filter by multiple criteria within a single column. Here's an example:
- Select the entire dataset you want to filter.
- Go to the Data tab in the Excel ribbon.
- Click on the AutoFilter button.
- Select the column you want to filter by.
- Click on the filter dropdown menu and select the first filter criteria.
- Click on the filter dropdown menu again and select the OR or AND operator.
- Select the second filter criteria.
This method allows you to apply more complex filters to your data, but it still has some limitations in terms of flexibility.
Method 3: Using Advanced Filter
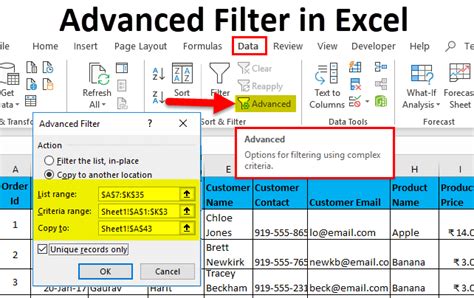
The third method is to use the Advanced Filter feature, which allows you to filter your data based on complex criteria. Here's how:
- Select the entire dataset you want to filter.
- Go to the Data tab in the Excel ribbon.
- Click on the Advanced Filter button.
- Select the column you want to filter by.
- Enter the filter criteria in the Criteria range.
- Click on the OK button.
The Advanced Filter feature is the most flexible of the three methods, as it allows you to filter by complex criteria and apply multiple filters to your data simultaneously. However, it does require more setup and can be more difficult to use than the other two methods.
Using the Advanced Filter Feature with Multiple Criteria
The Advanced Filter feature allows you to filter by multiple criteria simultaneously. Here's an example:
- Select the entire dataset you want to filter.
- Go to the Data tab in the Excel ribbon.
- Click on the Advanced Filter button.
- Select the column you want to filter by.
- Enter the first filter criteria in the Criteria range.
- Click on the OR or AND operator button.
- Enter the second filter criteria in the Criteria range.
- Click on the OK button.
This method allows you to apply complex filters to your data, but it does require more setup and can be more difficult to use than the other two methods.
Double Filter Excel Image Gallery
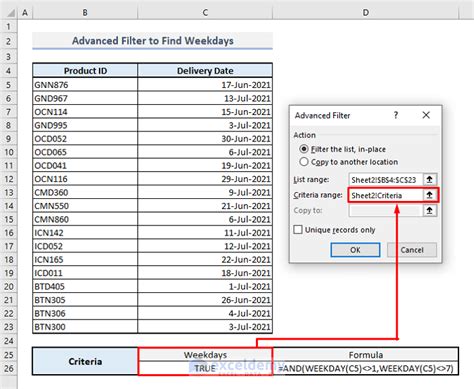
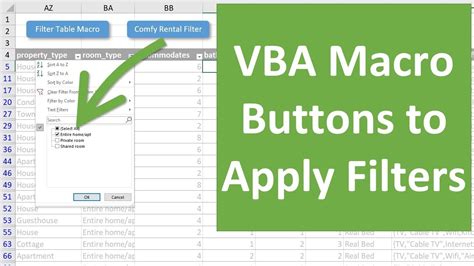
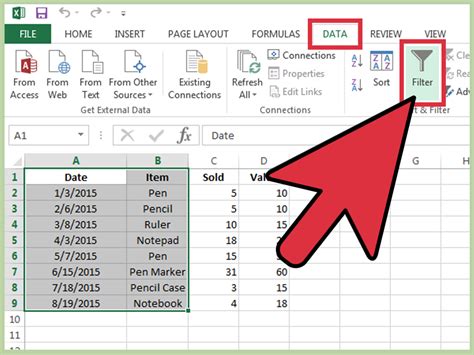
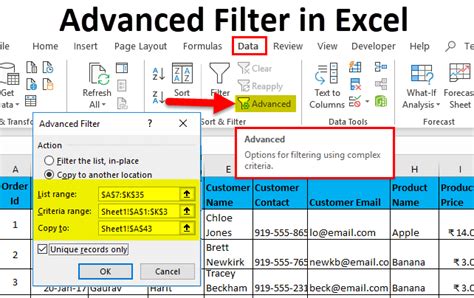
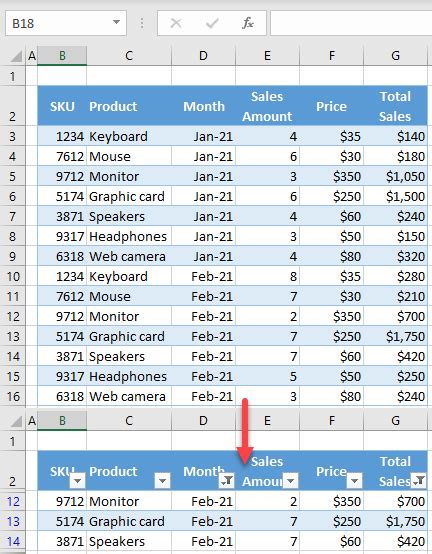
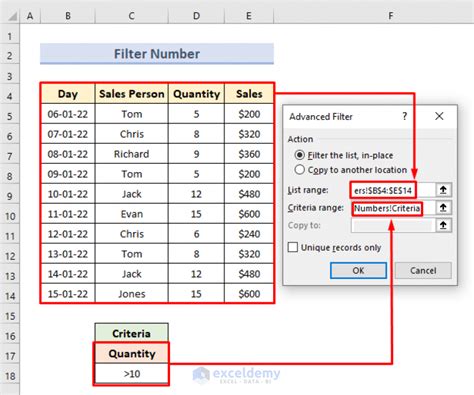
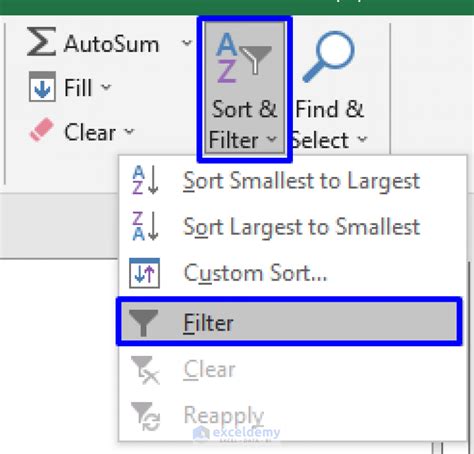
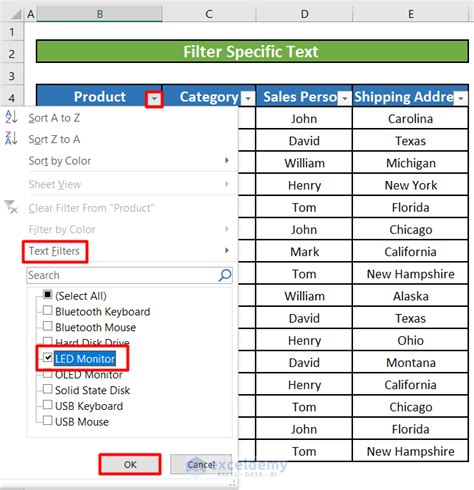
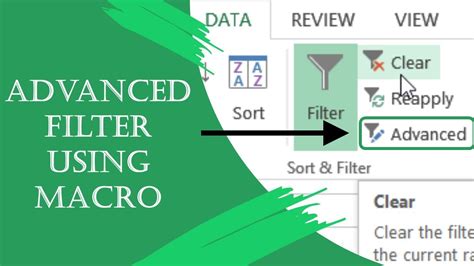
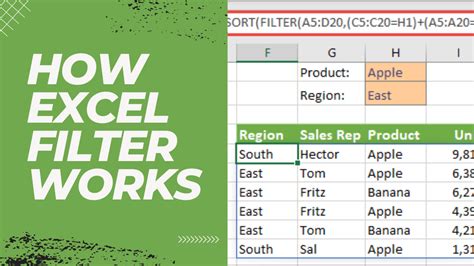
We hope this article has helped you understand the different ways to apply a double filter in Excel. Whether you're using the Filter button, AutoFilter feature, or Advanced Filter feature, you can now filter your data by two or more criteria with ease.
Do you have any questions about using a double filter in Excel? Share your thoughts and experiences in the comments below!
