As a Mac user, you may encounter situations where you need to download Excel files from the internet or transfer them from another device. Excel files are widely used for various purposes, including budgeting, data analysis, and more. However, the process of downloading Excel files on a Mac can be a bit tricky, especially if you're not familiar with the steps involved. In this article, we will explore five ways to download Excel files on a Mac.
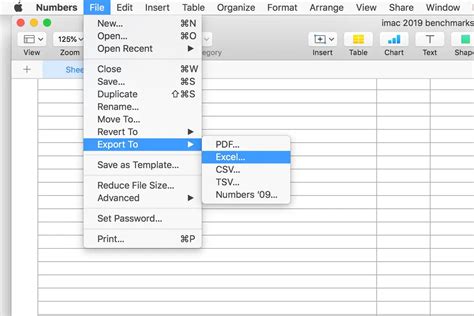
Understanding Excel File Formats
Before we dive into the methods of downloading Excel files on a Mac, it's essential to understand the different file formats associated with Excel. The most common file formats include:
*.xls (Excel 97-2003 Binary File Format) *.xlsx (Excel 2007-2013 XML-based File Format) *.xlsm (Excel 2007-2013 Macro-Enabled XML-based File Format) *.xlsb (Excel 2007-2013 Binary File Format)
Method 1: Downloading Excel Files from the Internet
Downloading Excel files from the internet is a straightforward process. Here's how to do it:
- Open your preferred web browser on your Mac, such as Safari, Google Chrome, or Mozilla Firefox.
- Navigate to the website that hosts the Excel file you want to download.
- Click on the download link, and the file will be saved to your Mac's "Downloads" folder.
- Alternatively, you can right-click on the download link and select "Save As" to choose a specific location for the file.
**Method 2: Transferring Excel Files from a PC**
If you need to transfer Excel files from a PC to your Mac, you can use the following methods:
- USB Drive: Copy the Excel file to a USB drive connected to the PC, then insert the drive into your Mac and transfer the file.
- Cloud Storage: Upload the Excel file to a cloud storage service like Google Drive, Dropbox, or OneDrive, then access the file from your Mac.
- Email: Email the Excel file to yourself, then download the attachment on your Mac.
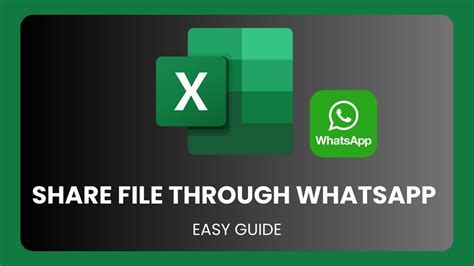
Method 3: Downloading Excel Files from Email Attachments
If someone has sent you an Excel file as an email attachment, you can download it directly from your email client. Here's how:
- Open your email client on your Mac, such as Apple Mail or Microsoft Outlook.
- Find the email with the Excel file attachment.
- Click on the attachment to download it to your Mac.
- Alternatively, you can right-click on the attachment and select "Save As" to choose a specific location for the file.
Method 4: Using Microsoft Excel Online
Microsoft Excel Online is a free web-based version of Excel that allows you to create, edit, and download Excel files directly from your web browser. Here's how to use it:
- Go to the Microsoft Excel Online website and sign in with your Microsoft account.
- Click on the "File" menu and select "Download as" to download the Excel file to your Mac.
- Choose the file format you want to use, such as.xlsx or.xls.
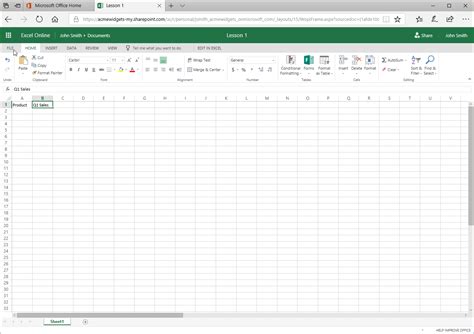
Method 5: Using Third-Party Apps
There are several third-party apps available that can help you download Excel files on your Mac. Some popular options include:
- Google Drive: A cloud storage service that allows you to download Excel files to your Mac.
- Dropbox: A cloud storage service that allows you to download Excel files to your Mac.
- Excel Viewer: A free app that allows you to view and download Excel files on your Mac.
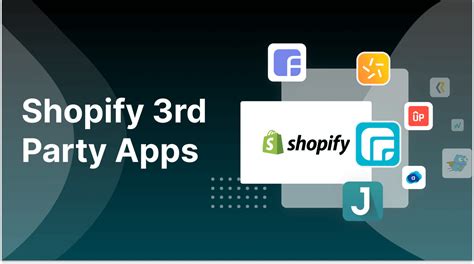
**Tips and Tricks**
- When downloading Excel files, make sure to check the file format to ensure it's compatible with your version of Excel.
- If you're having trouble downloading Excel files, try using a different web browser or clearing your browser cache.
- Consider using cloud storage services like Google Drive or Dropbox to store and access your Excel files from anywhere.
Gallery of Excel File Download Methods
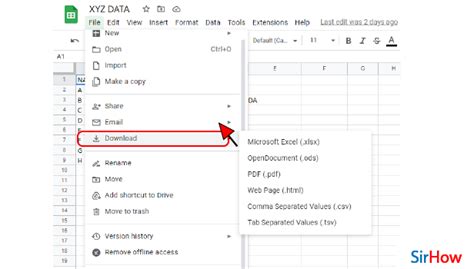
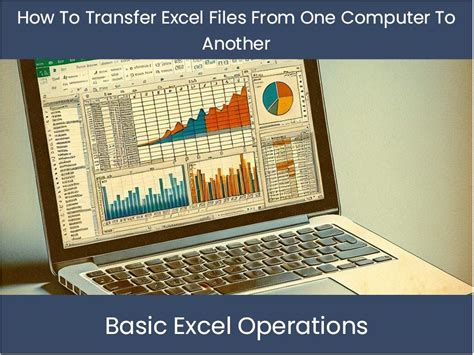
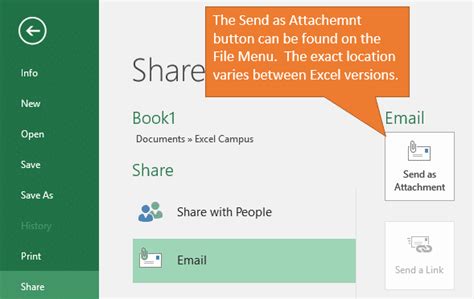
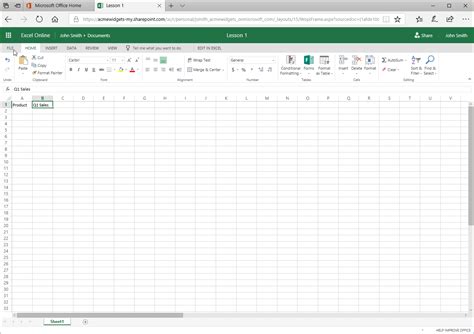
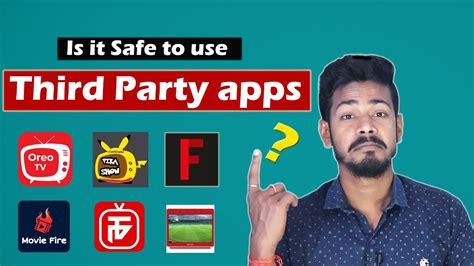
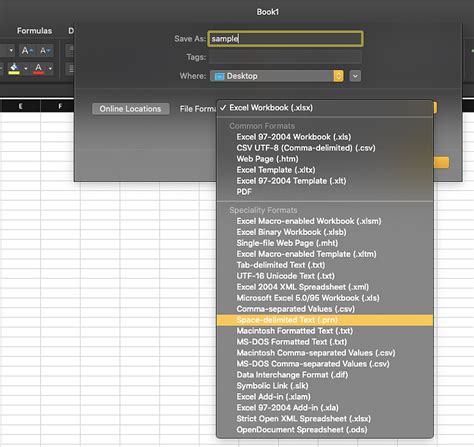
Gallery of Excel File Download Methods
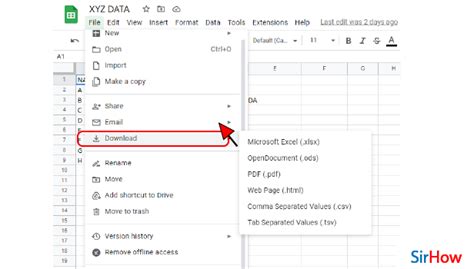
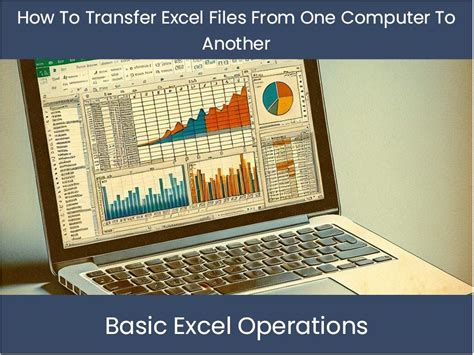
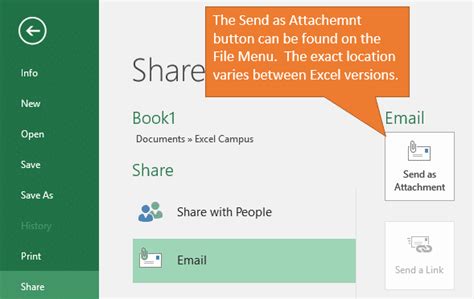
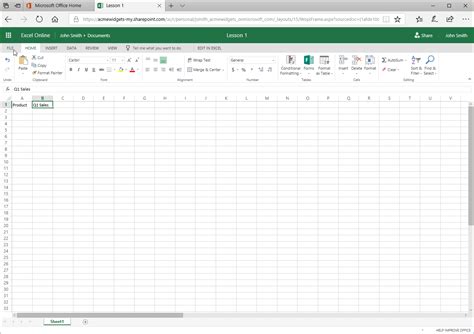
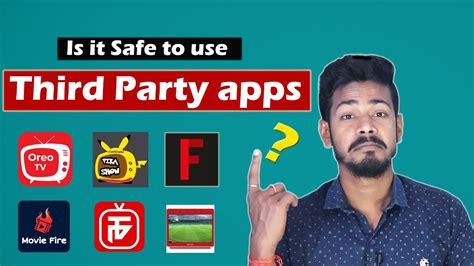
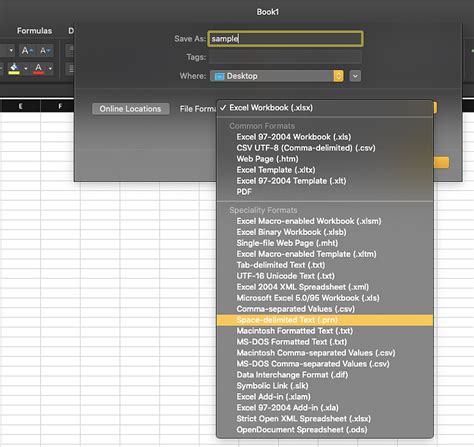
We hope this article has helped you learn how to download Excel files on your Mac. Whether you're a beginner or an advanced user, these methods will help you access and work with Excel files on your Mac. If you have any questions or need further assistance, feel free to comment below.
