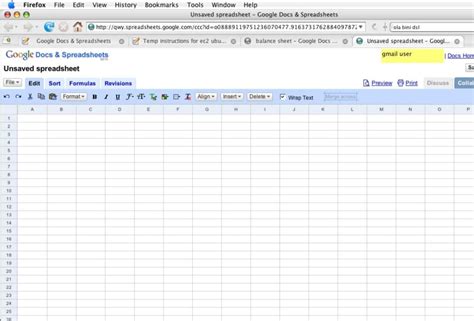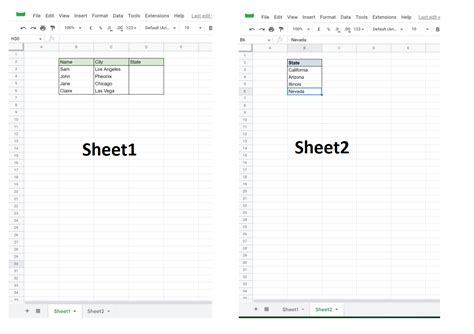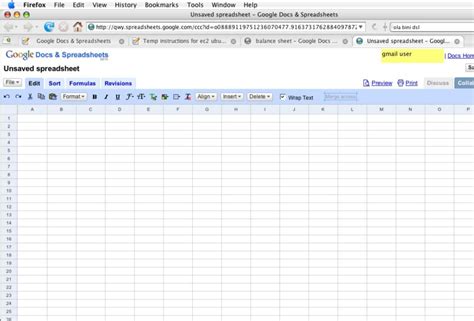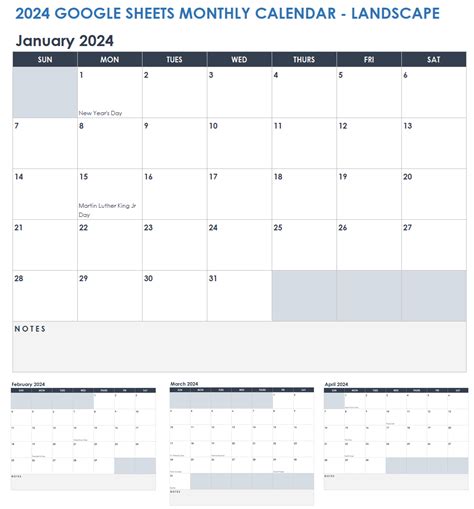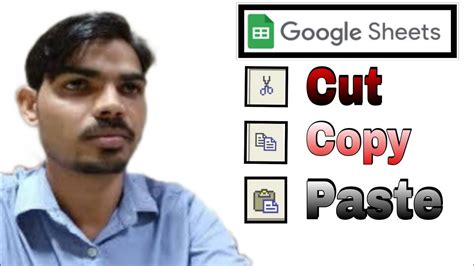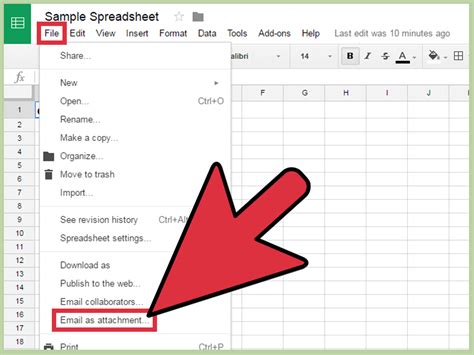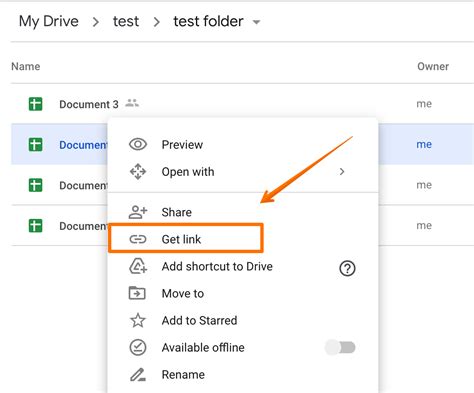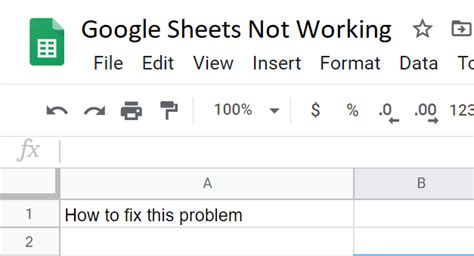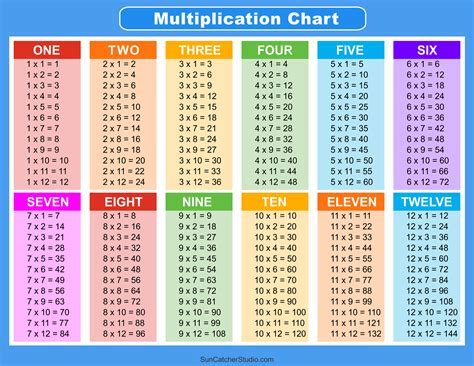Introduction to Downloading One Sheet in Google Sheets
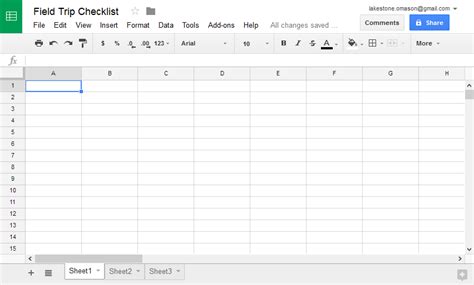
Google Sheets is a powerful online spreadsheet tool that allows users to create, edit, and share spreadsheets with others. One of the most useful features of Google Sheets is the ability to download a single sheet from a larger spreadsheet. This can be especially helpful when you need to share a specific sheet with someone or when you want to save a copy of a sheet for future reference.
In this article, we will explore the process of downloading one sheet in Google Sheets. We will cover the benefits of downloading one sheet, the different methods for doing so, and provide step-by-step instructions for each method.
Benefits of Downloading One Sheet in Google Sheets
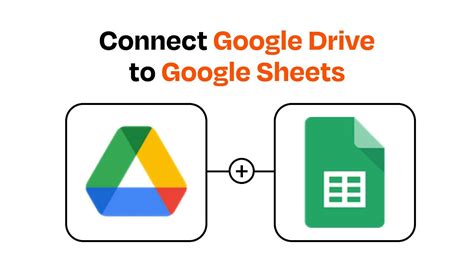
Downloading one sheet in Google Sheets offers several benefits, including:
- Sharing a specific sheet with others without having to share the entire spreadsheet
- Saving a copy of a sheet for future reference or as a backup
- Editing a sheet offline using a spreadsheet software like Microsoft Excel
- Importing a sheet into another Google Sheet or spreadsheet software
Methods for Downloading One Sheet in Google Sheets
There are two primary methods for downloading one sheet in Google Sheets: using the "Download as" feature and using the "Copy to" feature.
Method 1: Using the "Download as" Feature
The "Download as" feature allows you to download a single sheet from a Google Sheet in various formats, including CSV, Excel, and PDF.
Step-by-Step Instructions for Downloading One Sheet Using the "Download as" Feature
- Open the Google Sheet that contains the sheet you want to download.
- Click on the sheet tab that you want to download.
- Click on the "File" menu and select "Download as".
- Choose the format you want to download the sheet in, such as CSV or Excel.
- Click on the "Download" button.
Method 2: Using the "Copy to" Feature
The "Copy to" feature allows you to copy a sheet from one Google Sheet to another or to a new spreadsheet.
Step-by-Step Instructions for Downloading One Sheet Using the "Copy to" Feature
- Open the Google Sheet that contains the sheet you want to download.
- Click on the sheet tab that you want to download.
- Click on the "Edit" menu and select "Copy".
- Open a new Google Sheet or a spreadsheet software like Microsoft Excel.
- Right-click on the new sheet and select "Paste".
- The sheet will be copied into the new spreadsheet.
Downloading One Sheet in Google Sheets: Best Practices
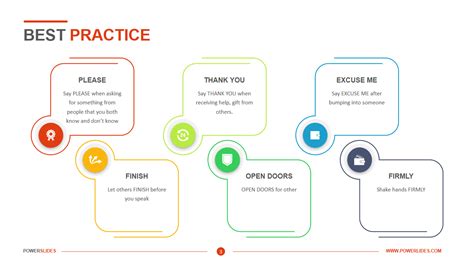
When downloading one sheet in Google Sheets, there are a few best practices to keep in mind:
- Make sure to select the correct sheet tab before downloading.
- Choose the correct format for your needs.
- Consider using the "Copy to" feature if you need to edit the sheet offline.
- Always save a copy of the downloaded sheet for future reference.
Common Issues When Downloading One Sheet in Google Sheets
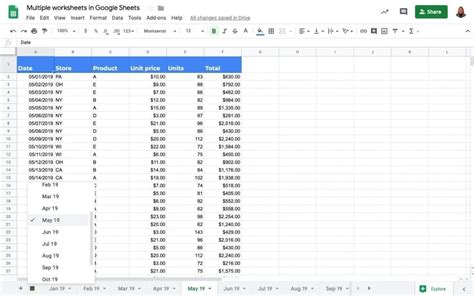
Some common issues when downloading one sheet in Google Sheets include:
- Selecting the wrong sheet tab.
- Choosing the wrong format.
- Encountering errors when pasting the sheet into a new spreadsheet.
- Forgetting to save a copy of the downloaded sheet.
Conclusion
Downloading one sheet in Google Sheets is a straightforward process that can be done using the "Download as" or "Copy to" features. By following the step-by-step instructions and best practices outlined in this article, you can easily download a single sheet from a Google Sheet and use it for a variety of purposes.
Share Your Thoughts
Have you ever needed to download one sheet from a Google Sheet? Share your experiences and tips in the comments below!
Google Sheets One Sheet Download Image Gallery