When working with Google Sheets, one of the most efficient ways to apply formulas to a range of cells is by dragging the formula down or across. This technique not only saves time but also ensures consistency in your calculations. Here's how you can drag a formula in Google Sheets using three different methods.
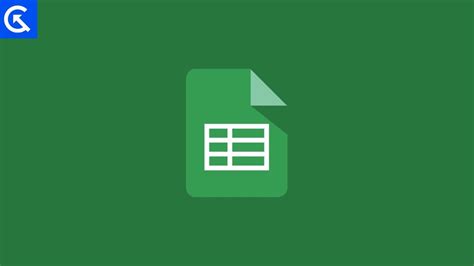
Method 1: Dragging the Fill Handle
The most common method to drag a formula in Google Sheets is by using the fill handle. The fill handle is the small blue square at the bottom-right corner of the cell containing the formula you want to copy.
- Select the cell with the formula you want to copy.
- Move your cursor to the fill handle until you see a plus sign (+) appear next to your cursor.
- Click and hold on the fill handle, then drag it down or across to the range of cells where you want to apply the formula.
- Release the mouse button, and Google Sheets will automatically copy the formula to the selected range, adjusting the cell references as necessary.
Advantages of Using the Fill Handle
- It's a quick and straightforward method.
- Google Sheets automatically adjusts relative cell references.
- It works well for both small and large datasets.
Method 2: Using AutoFill
AutoFill is another feature in Google Sheets that allows you to fill a range of cells with a formula based on a pattern. While it's more commonly used for filling cells with a series of numbers or dates, you can also use it to apply formulas.
- Select the cell containing the formula you want to copy.
- Go to the "Edit" menu in the top menu bar.
- Click on "AutoFill" from the drop-down menu.
- Select the range of cells where you want to apply the formula.
- Press Enter or click outside the range to apply the formula.
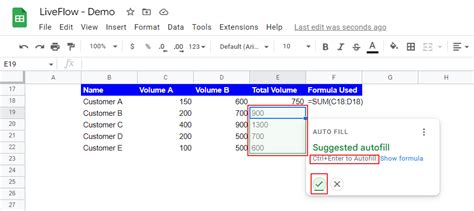
Benefits of AutoFill for Formulas
- Useful when you need to apply a formula across a large range of cells.
- Can be quicker than dragging the fill handle for large datasets.
- Allows for more control over the range of cells.
Method 3: Copy and Paste
A more traditional method that's also effective is copying the formula and then pasting it into the desired range of cells. This method is particularly useful if you need to apply a formula to a non-contiguous range of cells or to cells in a different sheet.
- Select the cell with the formula you want to copy.
- Right-click on the cell and select "Copy" (or use Ctrl+C on Windows or Command+C on Mac).
- Select the range of cells where you want to apply the formula.
- Right-click on the selected range and select "Paste" (or use Ctrl+V on Windows or Command+V on Mac).
Advantages of Copying and Pasting Formulas
- Flexibility in applying formulas to non-contiguous ranges or different sheets.
- Useful when you need to retain absolute references.
Dragging Formulas Image Gallery
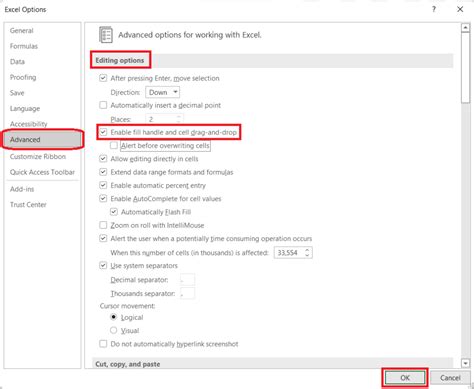
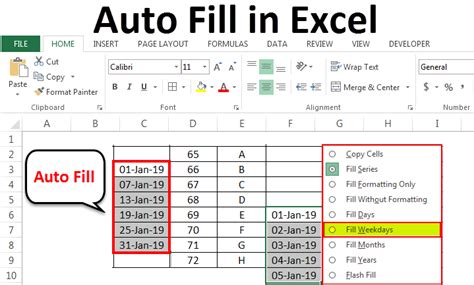
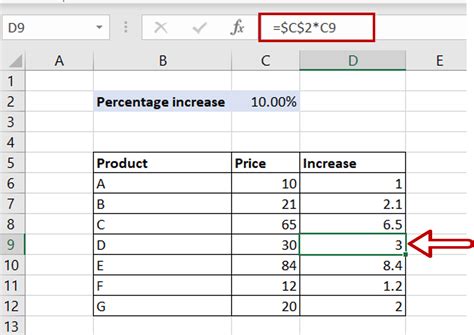
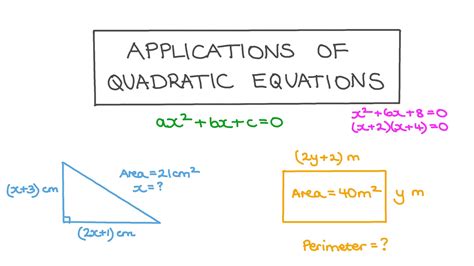
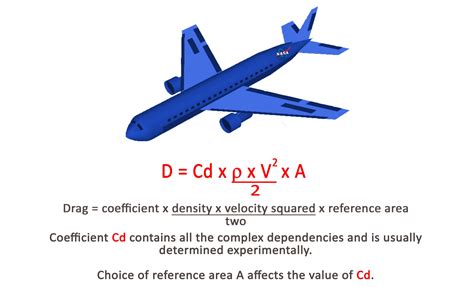
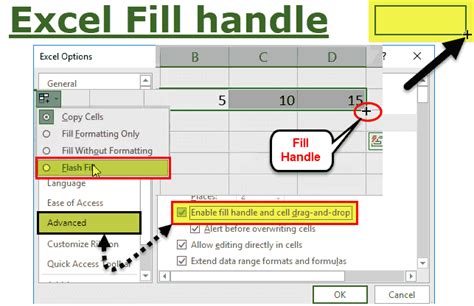
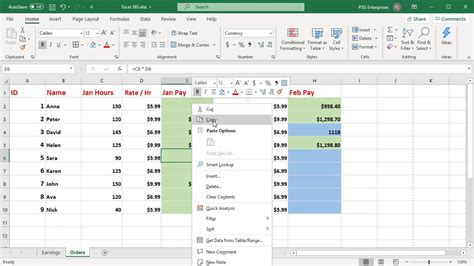
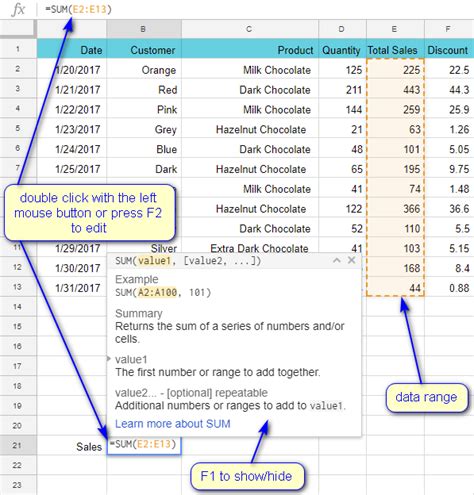
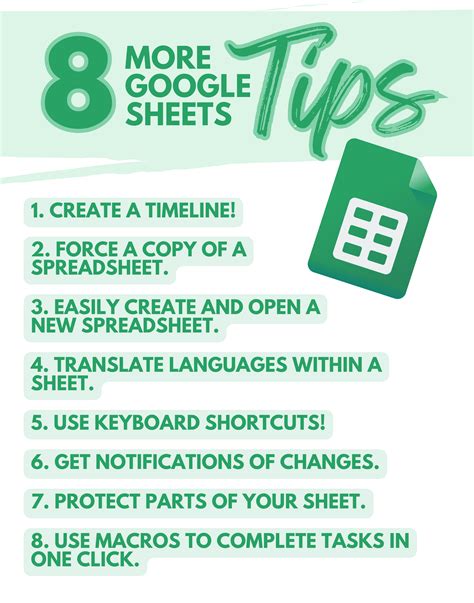
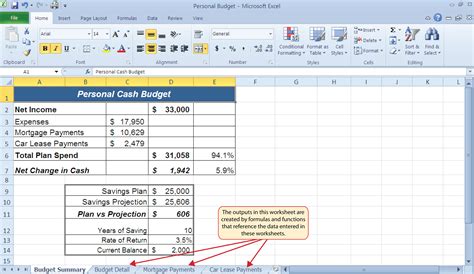
In conclusion, dragging a formula in Google Sheets can significantly streamline your workflow and ensure accuracy in your calculations. Whether you choose to use the fill handle, AutoFill, or the copy and paste method, understanding these techniques can elevate your proficiency in Google Sheets. Experiment with each method to find what works best for your specific needs and workflow.
