Duplicating lines in Excel can be a tedious and time-consuming task, especially when dealing with large datasets. However, with the right techniques and tools, you can duplicate lines in Excel with ease and speed.
Why Duplicate Lines in Excel?
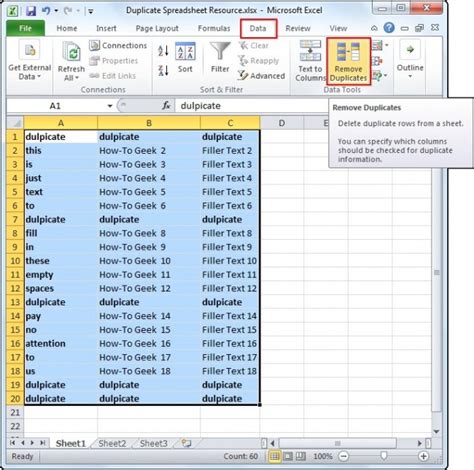
There are several scenarios where duplicating lines in Excel becomes necessary. For instance, you might need to duplicate a row or column to create a new record, or to repeat a formula or formatting. Whatever the reason, duplicating lines in Excel can save you time and effort in the long run.
Methods to Duplicate Lines in Excel
There are several methods to duplicate lines in Excel, ranging from manual to automated techniques. Here are some of the most common methods:
1. Manual Duplication
Manual duplication involves copying and pasting the desired row or column. To do this, select the row or column you want to duplicate, right-click, and select "Copy." Then, select the destination cell, right-click, and select "Paste."
2. Drag and Drop
Another method is to use the drag and drop feature. Select the row or column you want to duplicate, then click and drag the fill handle (the small square at the bottom-right corner of the cell) to the desired destination.
3. Formula Duplication
If you need to duplicate a formula, you can use the formula duplication method. Select the cell containing the formula, then go to the "Home" tab, and click on "Fill" in the "Editing" group. Select "Down" or "Right" to duplicate the formula.
4. Power Query
Power Query is a powerful tool in Excel that allows you to duplicate lines with ease. To use Power Query, go to the "Data" tab, and click on "From Other Sources." Then, select "From Microsoft Query," and follow the prompts to duplicate the desired lines.
5. VBA Macro
If you need to duplicate lines frequently, you can create a VBA macro to automate the process. To create a macro, go to the "Developer" tab, and click on "Visual Basic." Then, insert a new module, and write the code to duplicate the desired lines.
How to Duplicate Lines in Excel using Power Query
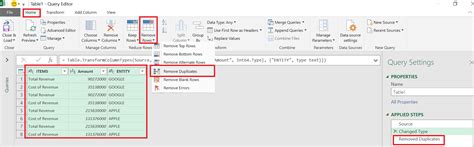
Power Query is a powerful tool in Excel that allows you to duplicate lines with ease. Here's a step-by-step guide on how to duplicate lines using Power Query:
- Go to the "Data" tab, and click on "From Other Sources."
- Select "From Microsoft Query," and follow the prompts to connect to your data source.
- In the Query Editor, select the table you want to duplicate.
- Go to the "Home" tab, and click on "Duplicate" in the "Queries" group.
- In the "Duplicate Query" dialog box, select the destination table, and click "OK."
How to Duplicate Lines in Excel using VBA Macro
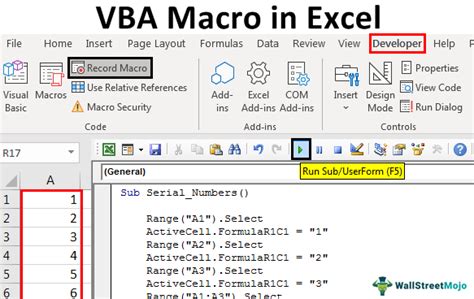
If you need to duplicate lines frequently, you can create a VBA macro to automate the process. Here's a step-by-step guide on how to create a VBA macro to duplicate lines:
- Go to the "Developer" tab, and click on "Visual Basic."
- Insert a new module, and write the code to duplicate the desired lines.
- Save the macro, and assign a shortcut key to run the macro.
Gallery of Duplicate Lines in Excel
Duplicate Lines in Excel Image Gallery
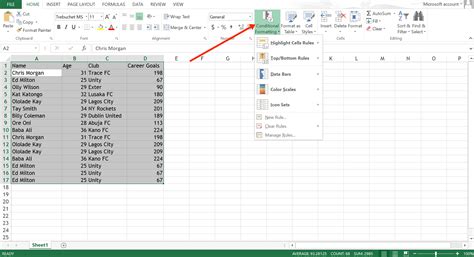
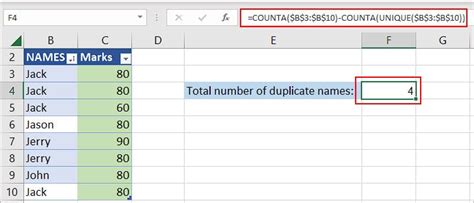
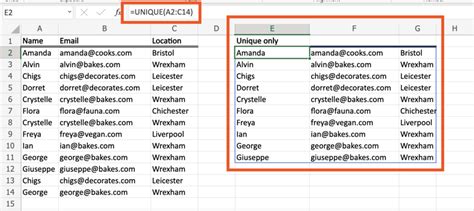
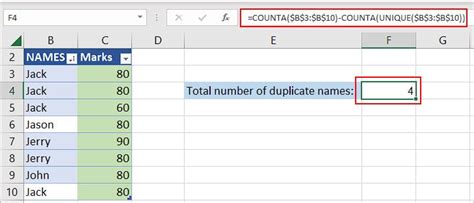
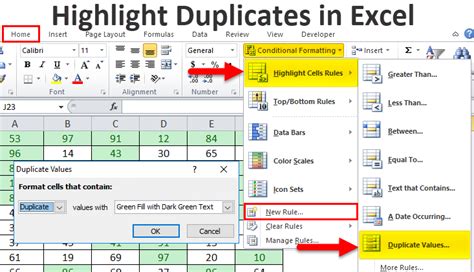
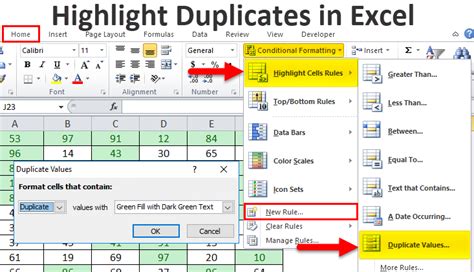
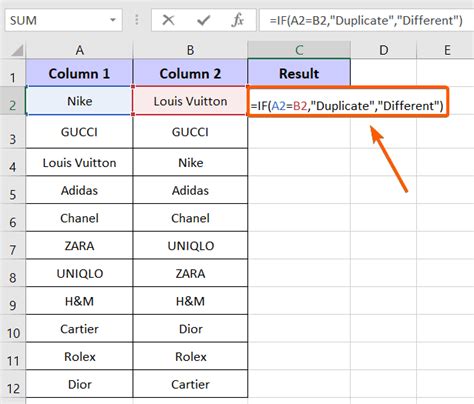
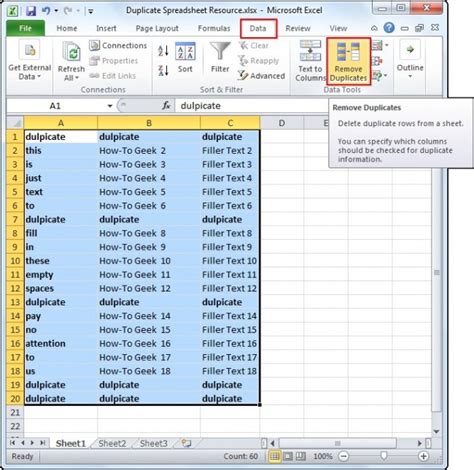
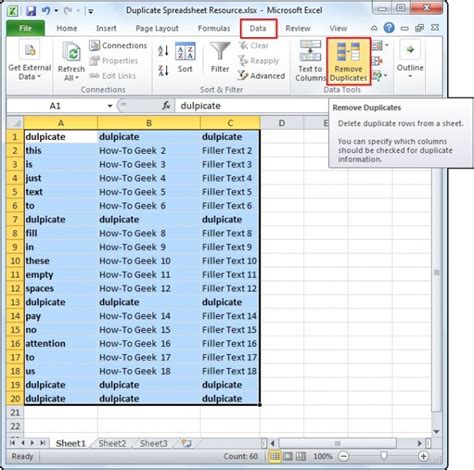
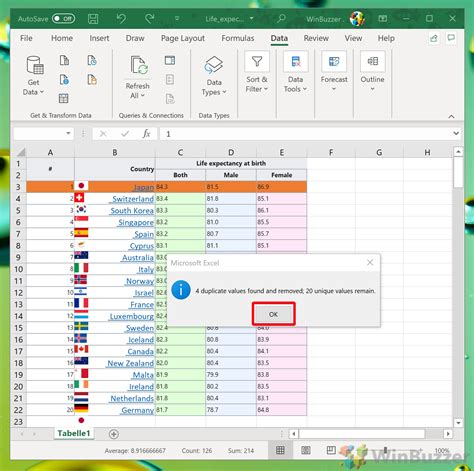
Conclusion
Duplicating lines in Excel can be a tedious and time-consuming task, but with the right techniques and tools, you can duplicate lines with ease and speed. Whether you use manual duplication, drag and drop, formula duplication, Power Query, or VBA macro, there's a method that suits your needs. By following the steps outlined in this article, you can duplicate lines in Excel like a pro.
Take Action
Now that you've learned how to duplicate lines in Excel, take action and practice the techniques outlined in this article. Share your experience and tips in the comments below. If you have any questions or need further assistance, don't hesitate to ask. Happy duplicating!
